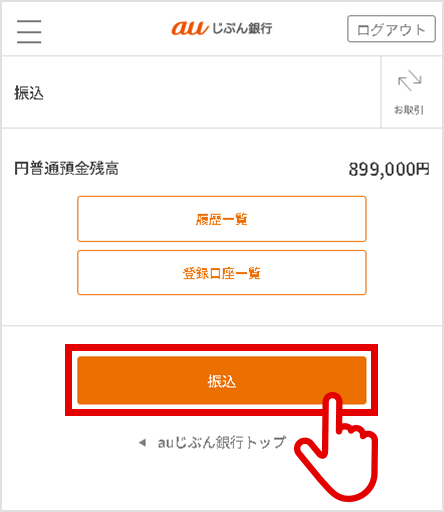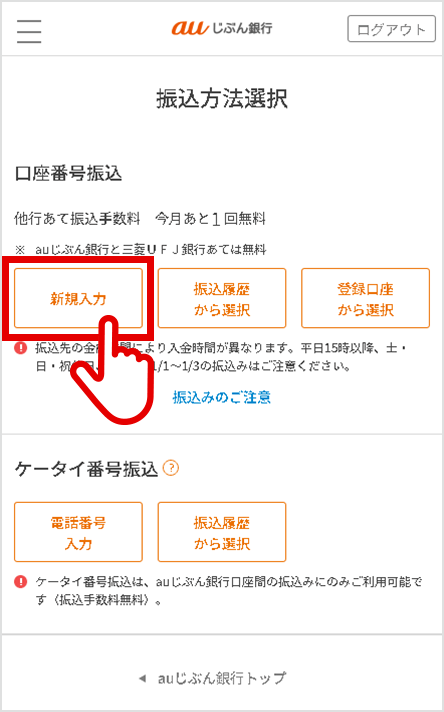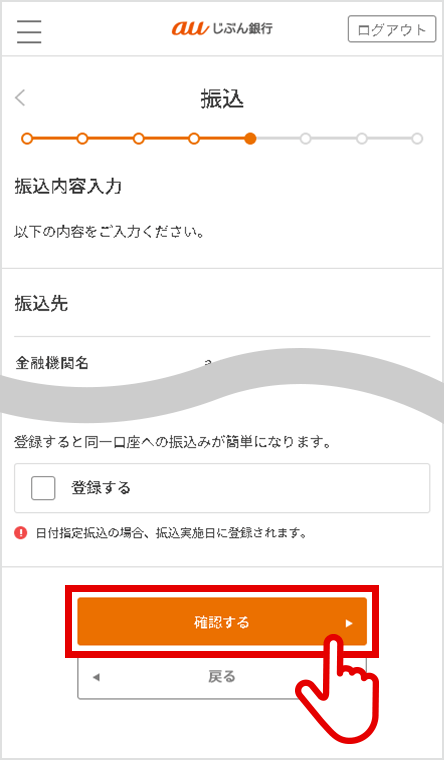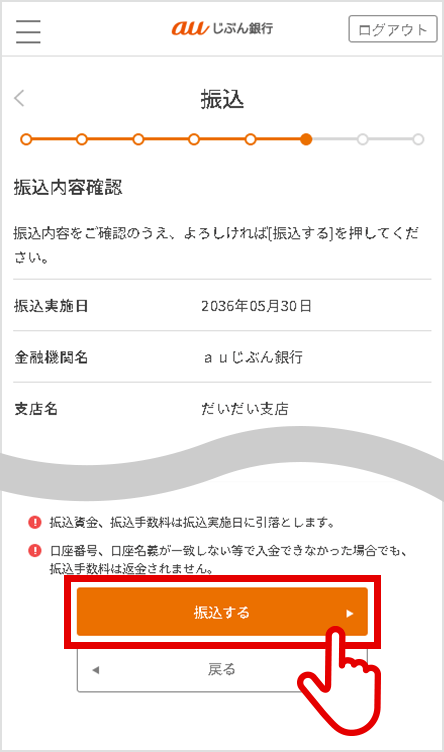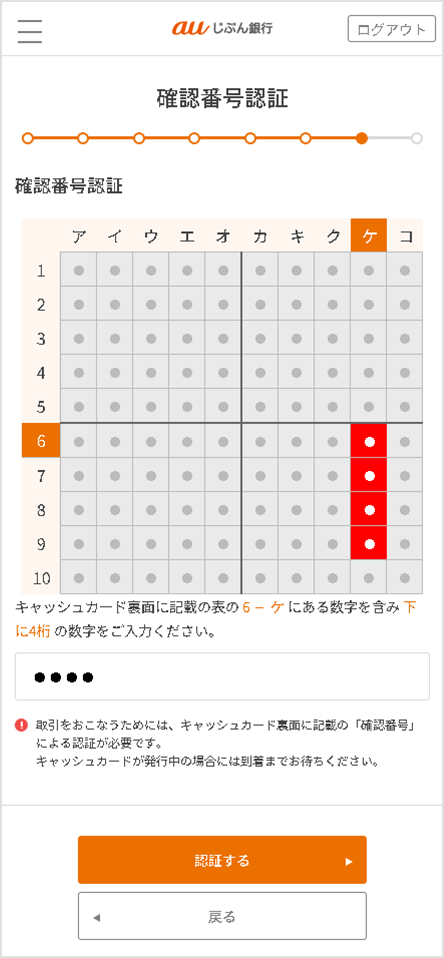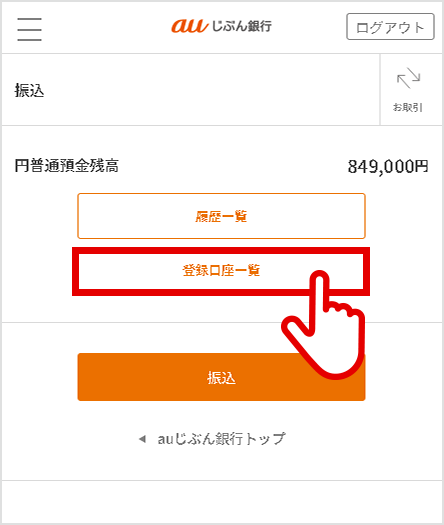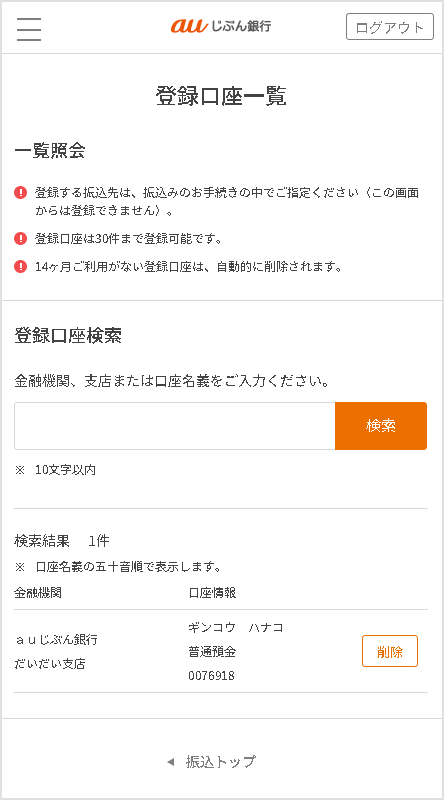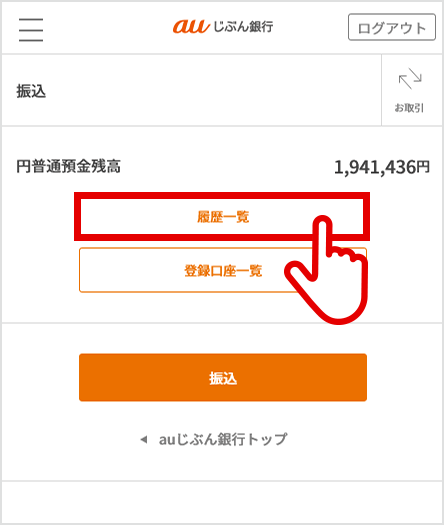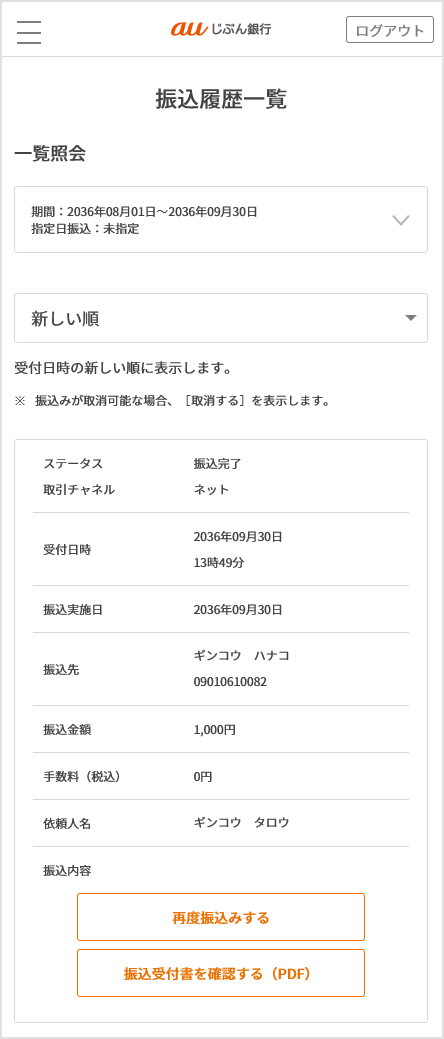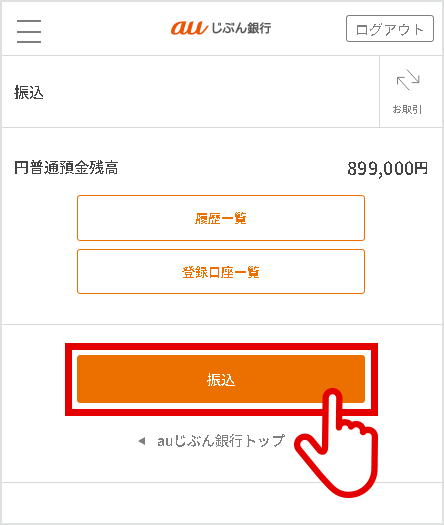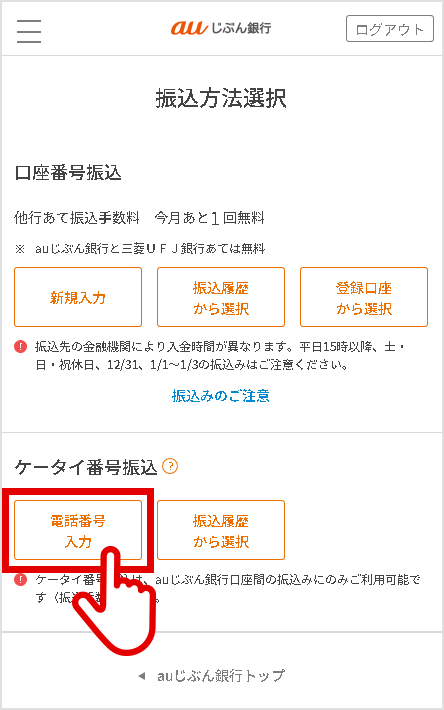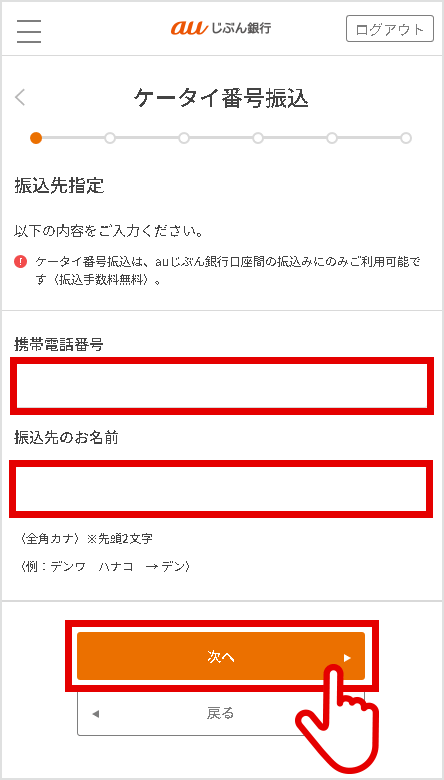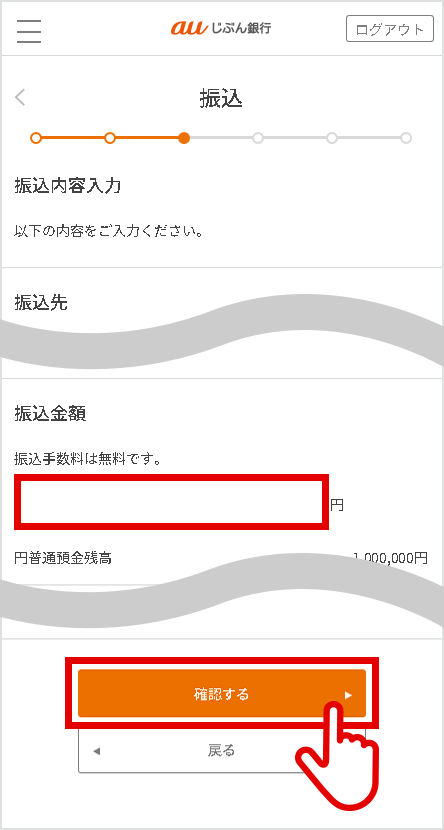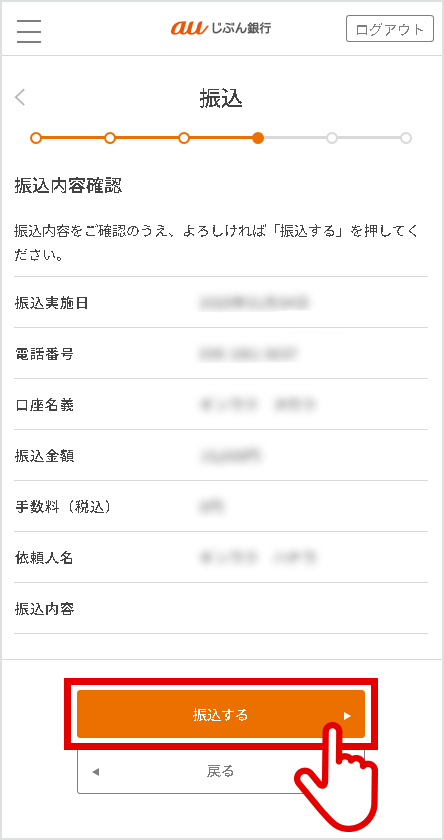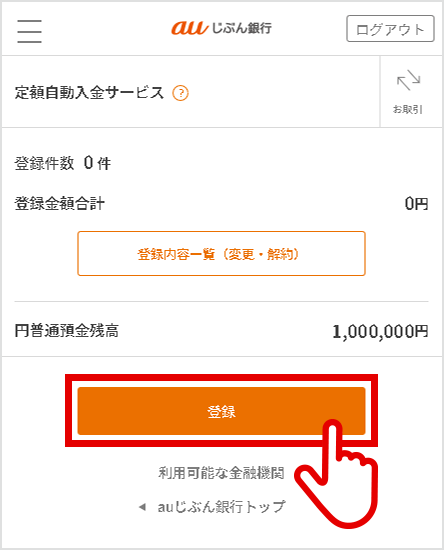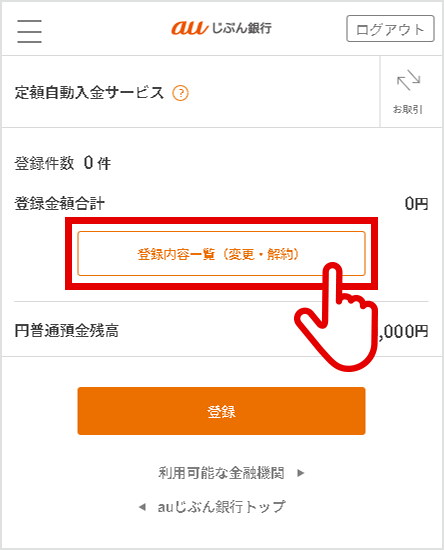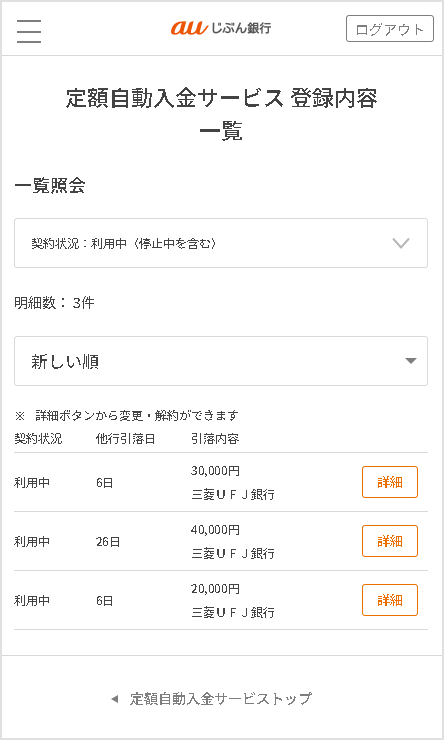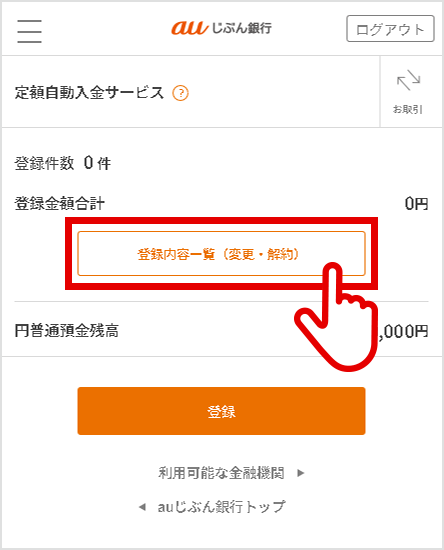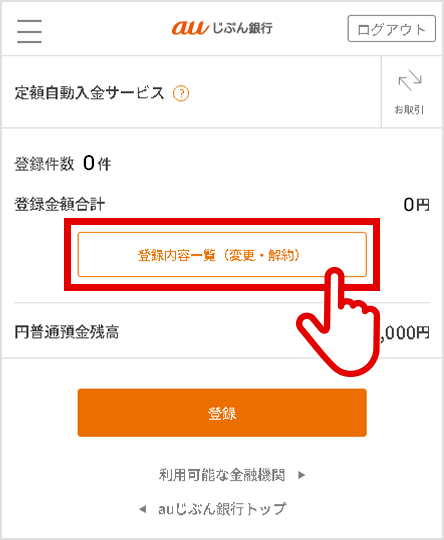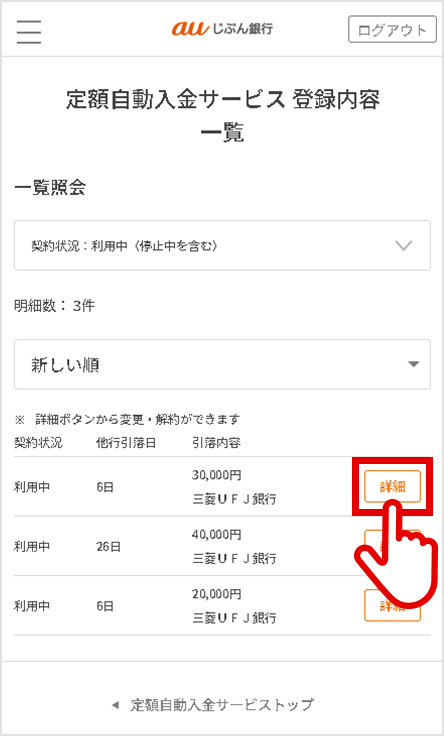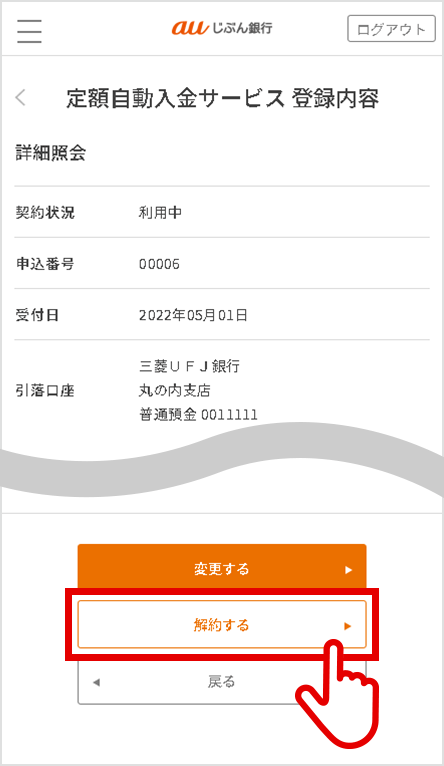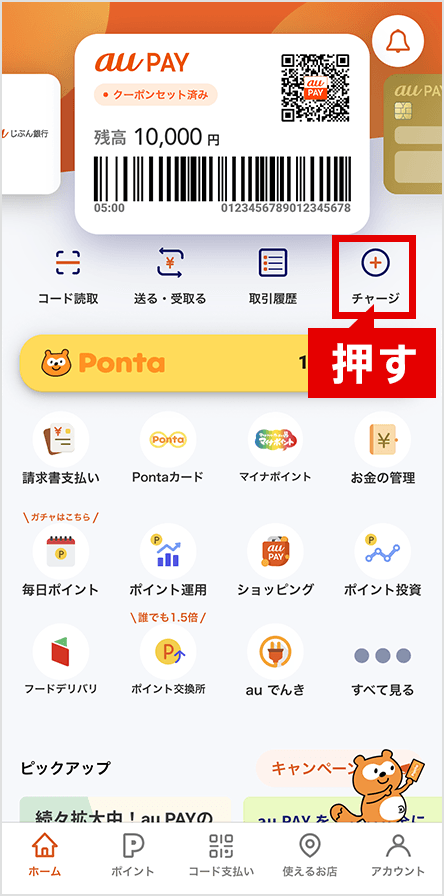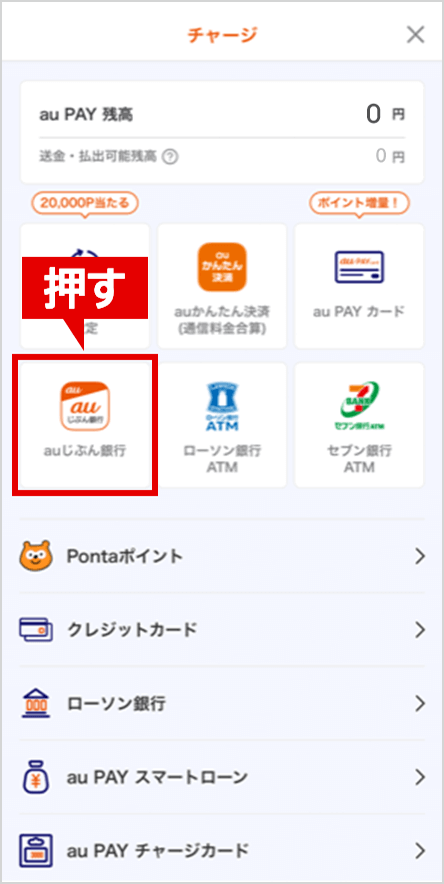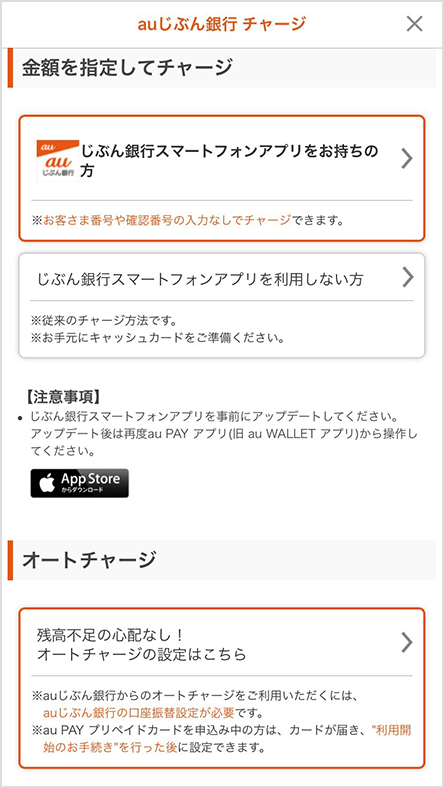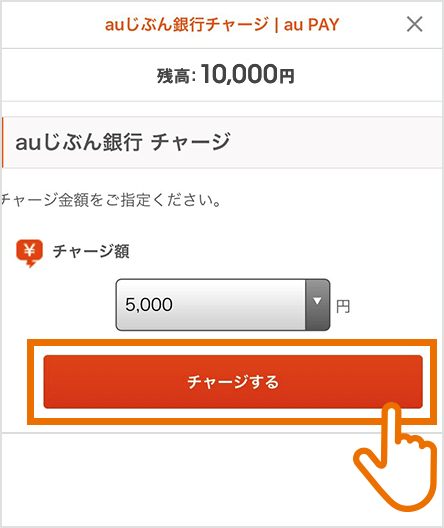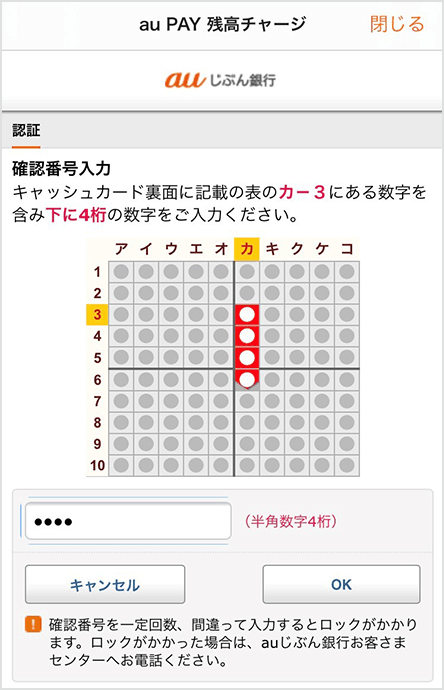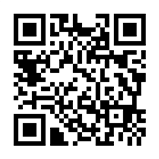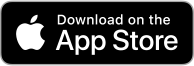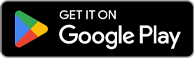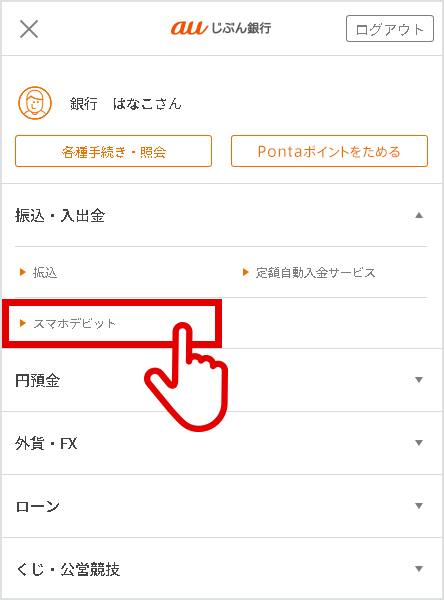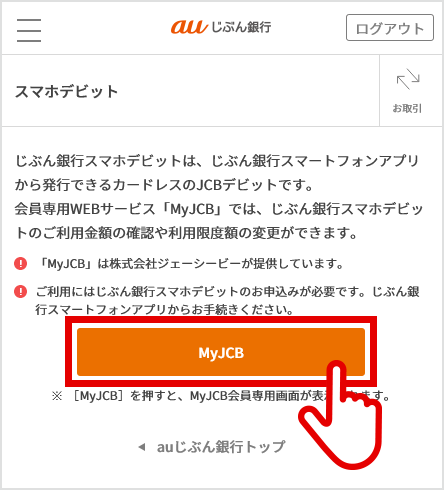以下ボタンよりログインし、「振込」を選択。
振込・入出金・au PAYチャージ
振込
定額自動入金サービス
au PAYチャージ
スマホデビット
振込
①振込
②登録口座一覧(登録口座削除)
③履歴一覧
④ケータイ番号振込
⑤振込先を間違えた場合
詳細は、以下よくあるご質問をご確認ください。
定額自動入金サービス
⑥登録
STEP 2
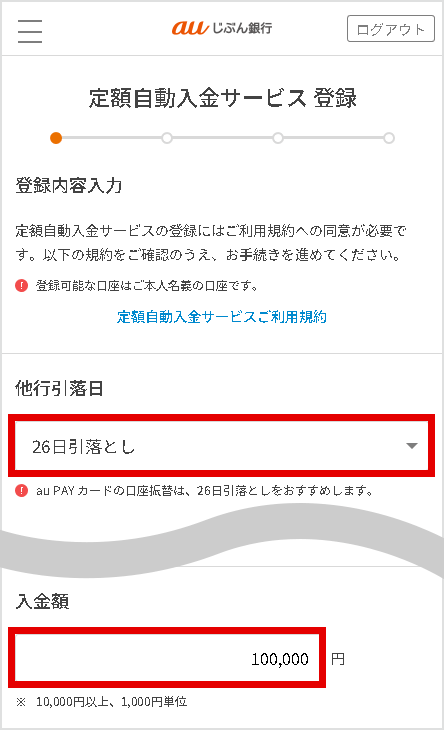
規約を確認のうえ、引落日を選択し、入金額を入力。
STEP 3
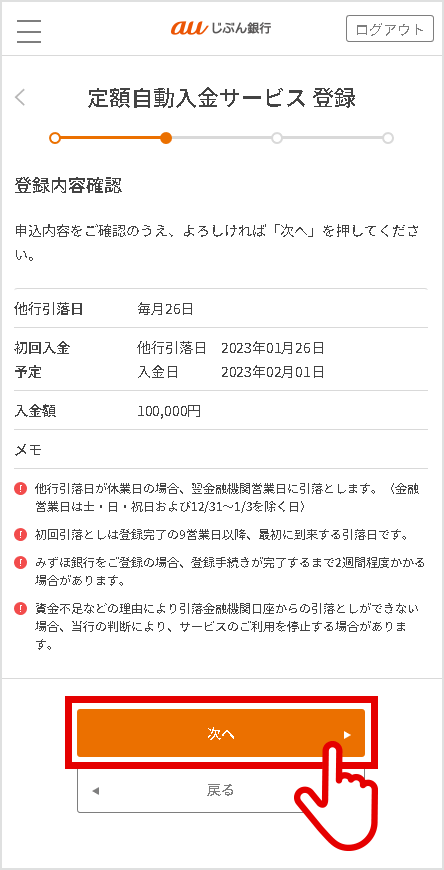
登録内容を確認して、「次へ」を選択。
STEP 4
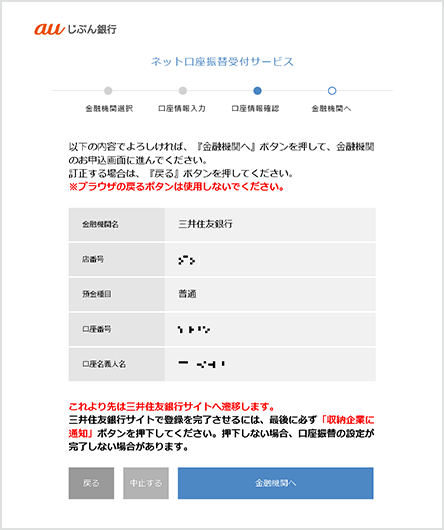
金融機関を選択し、支店、口座番号等を入力。
- ※金融機関により入力内容が異なります。
- ※金融機関設定完了画面に表示される「収納機関へ」ボタンを押してください。
金融機関設定だけでは、登録は完了しません。
STEP 5
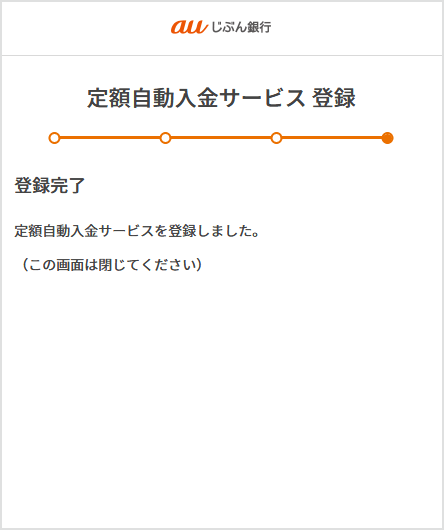
登録完了
よくあるご質問
上記で解決しない場合はこちら
⑦登録内容一覧
⑧変更
- 変更できる項目は、「引落日」、「入金額」、「メモ」となります。引落口座の変更を行う場合は、登録を削除し、再度登録を行ってください。
- 変更期限は、次回引落日の8営業日前(土、日、祝休日、12月31日~1月3日は除く)の前日までとなります。手続きの時期によってはその直後の引落としは、お手続き前の登録内容で本サービスが実行されます。
STEP 2
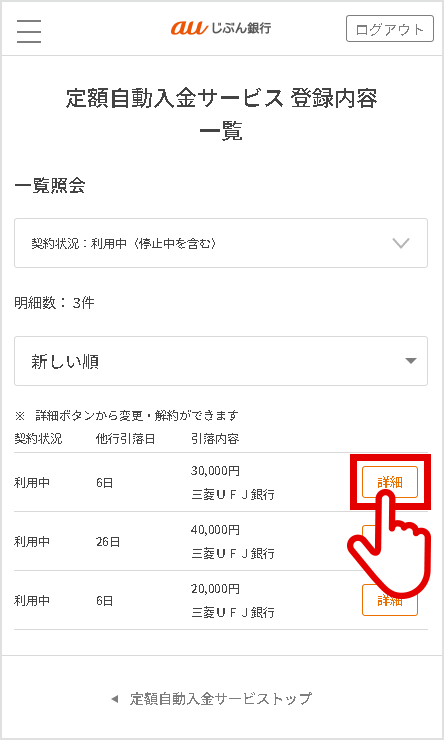
変更したい明細を選び、「詳細」を選択。
STEP 3
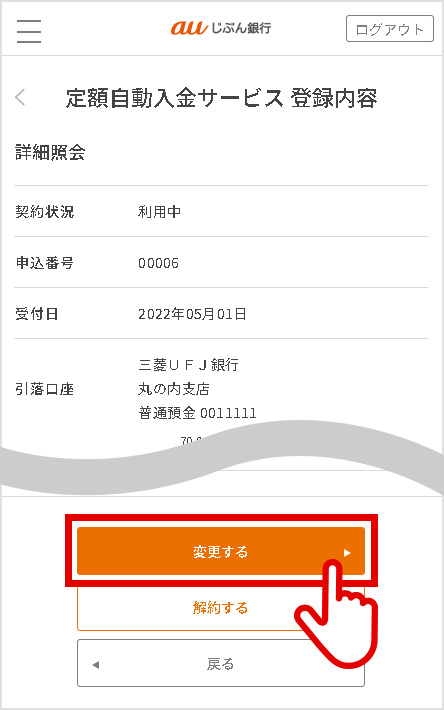
「変更する」を選択。
STEP 4
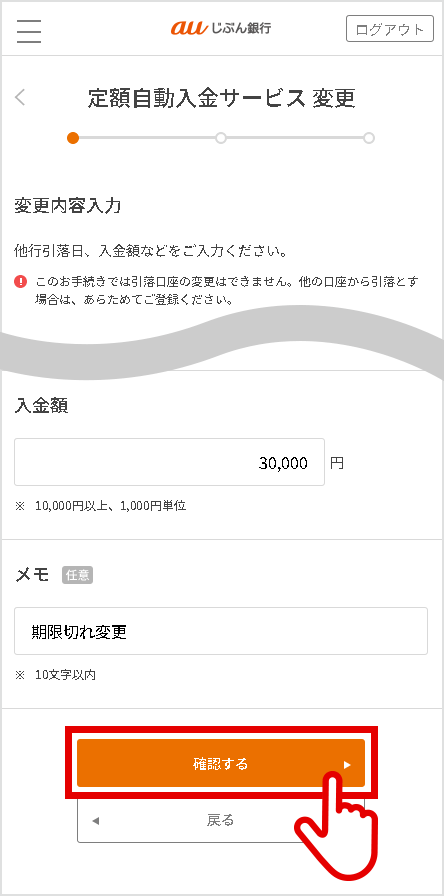
変更内容を入力して、「確認する」を選択。
STEP 5

内容を確認して、「登録内容を変更する」を選択して完了。
よくあるご質問
上記で解決しない場合はこちら
⑨解約
⑩サービス利用再開
2回連続して引落としができない場合、当該引落としの登録に係るご利用を停止します。サービスの再開は、停止から1年間に限り、お客さまセンターで受付けます。
- ※引落日の8営業日前時点で「サービス停止中」となっている場合、次回の引落としは行われません。
au PAYチャージ
スマホデビット
⑫スマホデビット申込
本サービスはじぶん銀行アプリからのサービス提供となります。
- ※「iPhone」「App Store」「iTunes」は、米国およびその他の国々で登録されたApple Inc.の商標または登録商標です。
- ※「Android」は、Google LLCの商標または登録商標です。
STEP 1
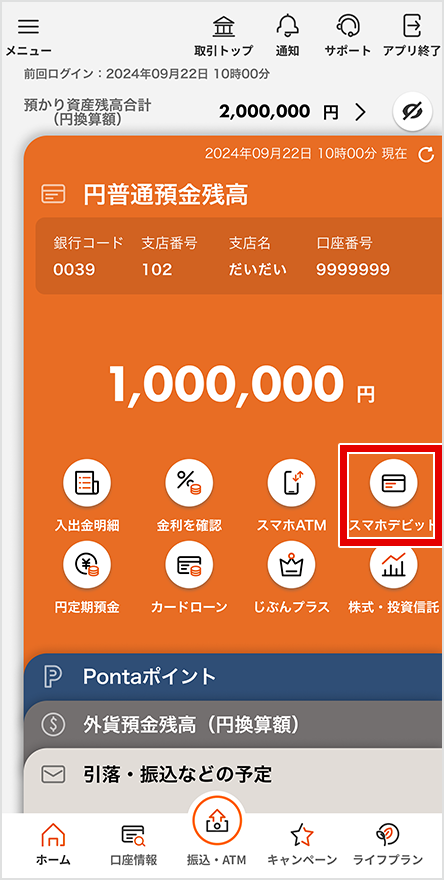
じぶん銀行アプリのホーム画面から「スマホデビット」をタップ。
STEP 2
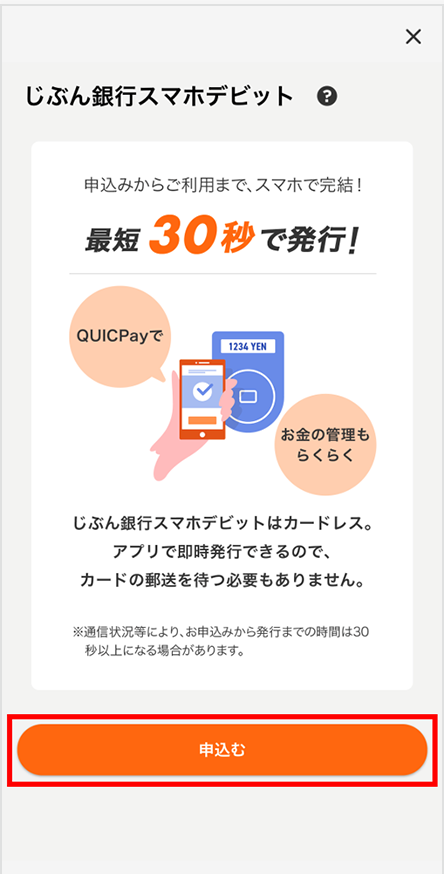
「申込む」をタップ。
STEP 3
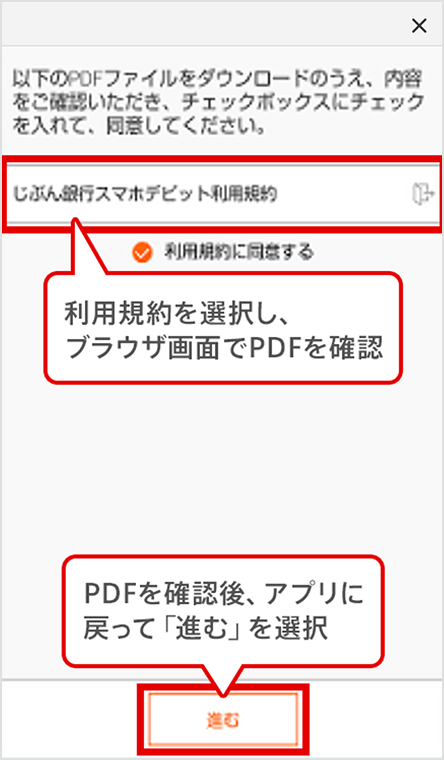
利用規約を確認し、「進む」をタップ。
STEP 4
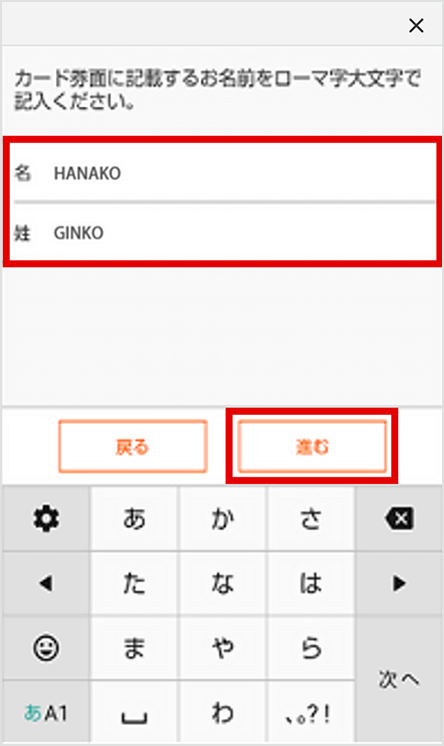
じぶん銀行アプリ上のカード券面に表示するお名前をローマ字大文字で入力し、「進む」をタップ。
STEP 5
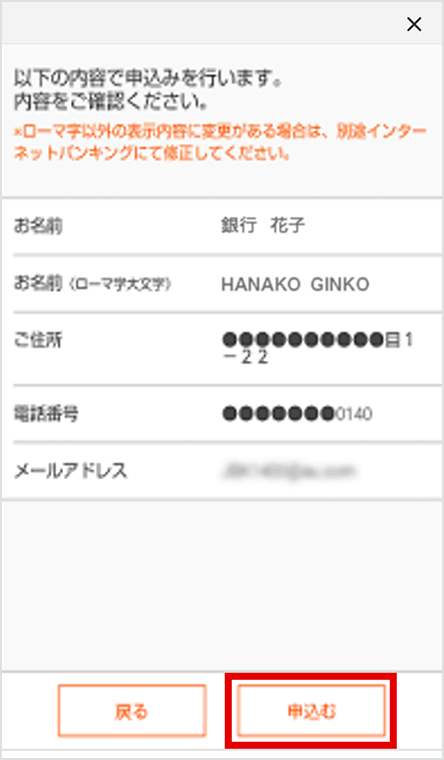
お申込み内容を確認し、「申込む」をタップし完了。
よくあるご質問
上記で解決しない場合はこちら
⑬スマホデビットご利用明細(MyJCB)
⑭スマホデビット退会
スマホデビットの退会については、以下よくあるご質問をご確認ください。