下記「ログインパスワード登録」ボタンからログイン後、お客さま情報を入力し、[次へ]を選択。
- 携帯電話番号、暗証番号はお申込時に登録の情報を入力してください。
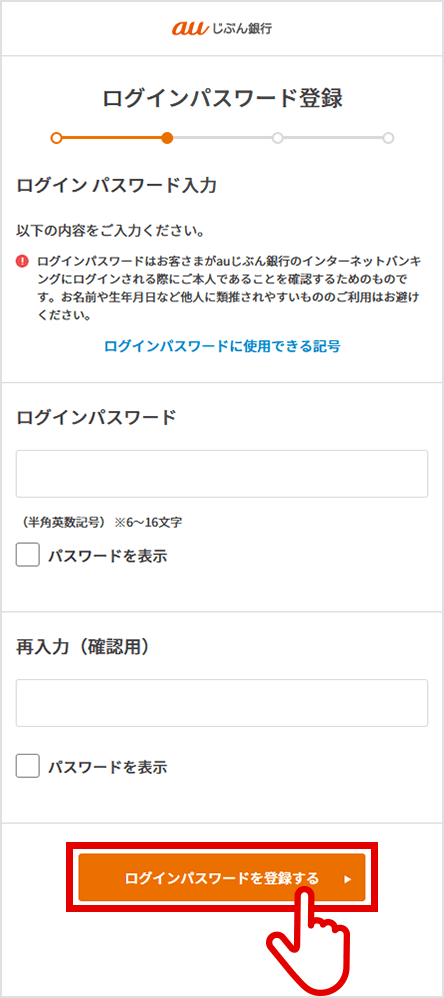
登録するログインパスワードを入力し、「ログインパスワードを登録する」を選択。
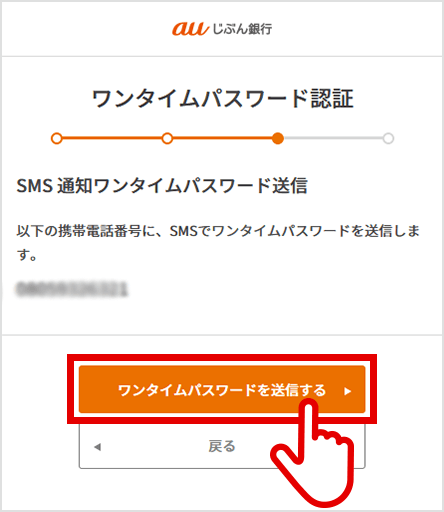
表示されている携帯電話番号(もしくはメールアドレス)に誤りがないことを確認し、「ワンタイムパスワードを送信する」を選択。
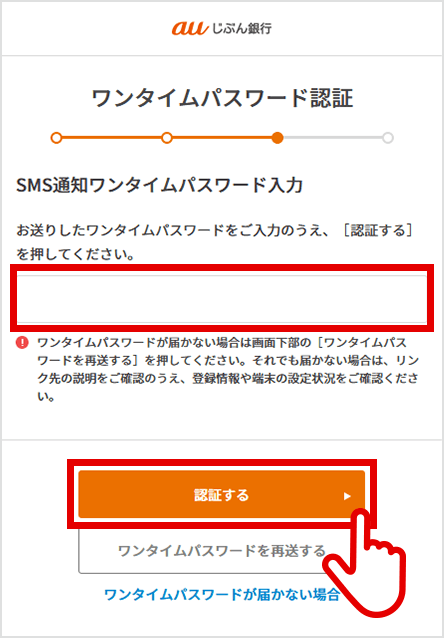
SMS(メール)に記載されたワンタイムパスワードを入力し、「認証する」を選択。
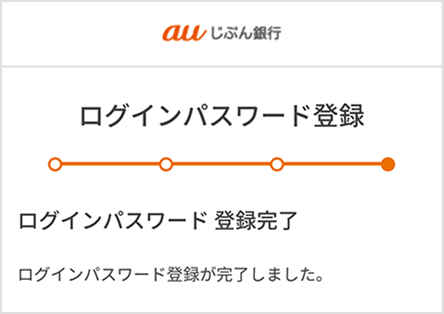
登録完了。
上記で解決しない場合はこちら
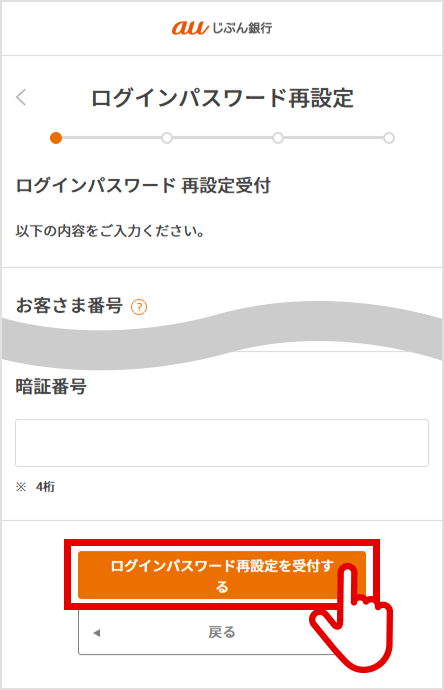
下記「ログインパスワード再設定」ボタンからログインし、必要情報を入力して「ログインパスワード再設定を受付する」を選択。
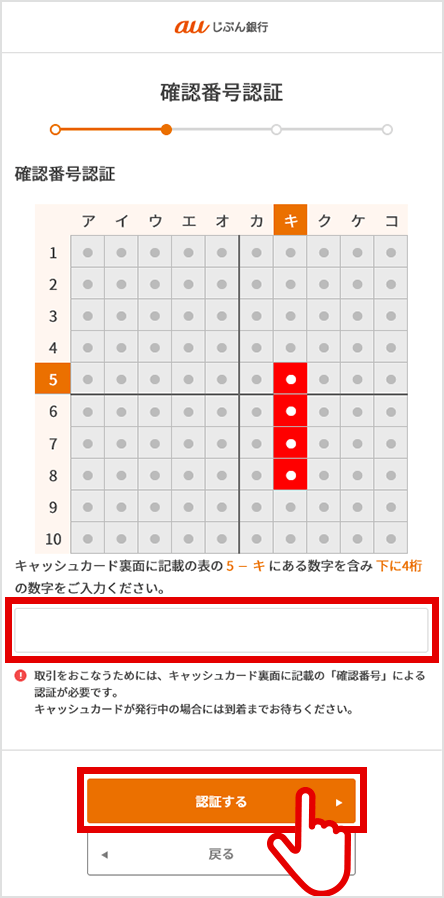
キャッシュカード裏面の表と画面の表を照らし合わせて確認番号を入力し、「認証する」を選択。
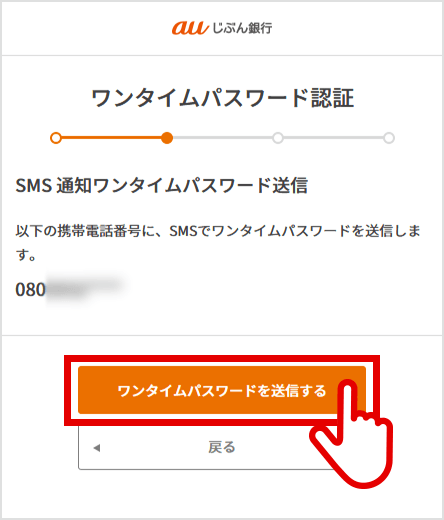
表示された携帯電話番号(もしくはメールアドレス)を確認し、「ワンタイムパスワードを送信する」を選択。
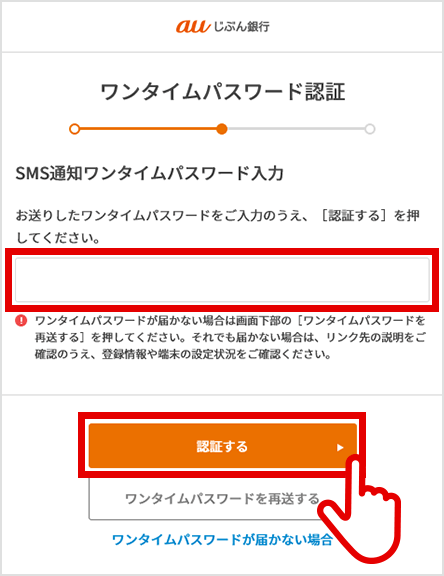
SMS(メール)に記載されたワンタイムパスワードを入力し、「認証する」を選択。
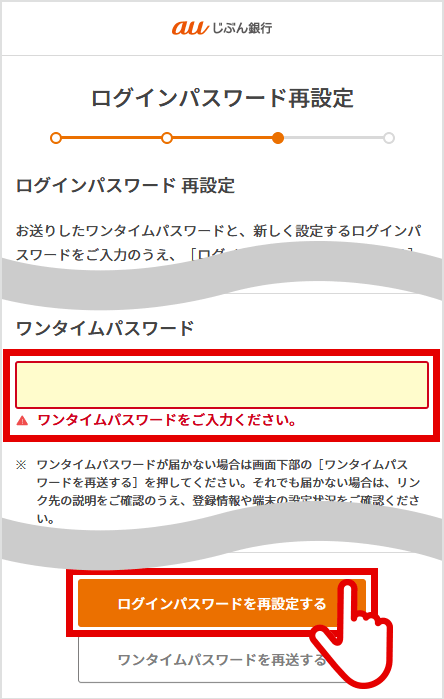
SMSに記載されたワンタイムパスワードと新しいログインパスワードを入力し、「ログインパスワードを再設定する」を選択して完了。
上記で解決しない場合はこちら
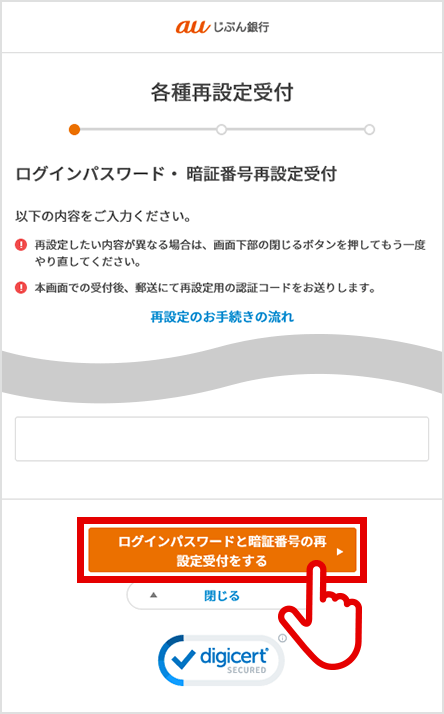
下記ボタンよりログイン後、各種再設定受付で必要事項を入力し、「ログインパスワードと暗証番号の再設定を受付する」を選択。
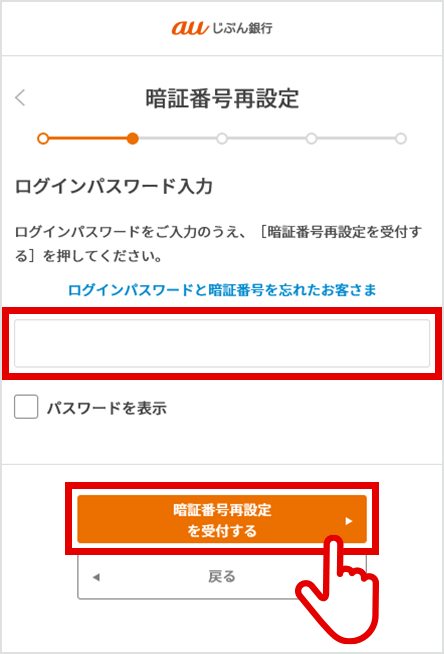
ログインパスワードを入力して、「暗証番号再設定を受付する」を選択。
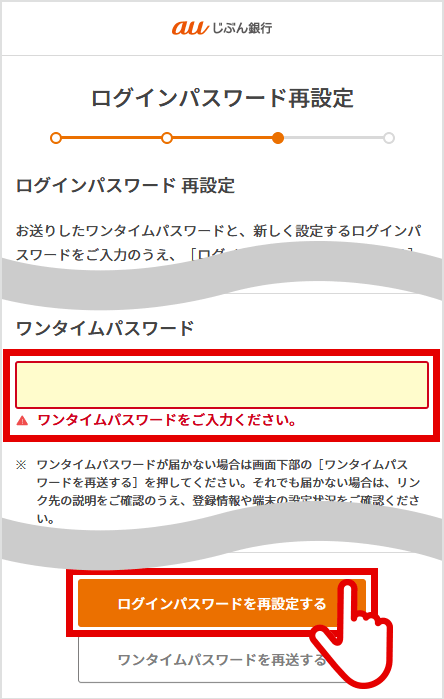
SMS(メール)に記載されたワンタイムパスワードを入力し、「ログインパスワードを再設定する」を選択して完了。
上記で解決しない場合はこちら
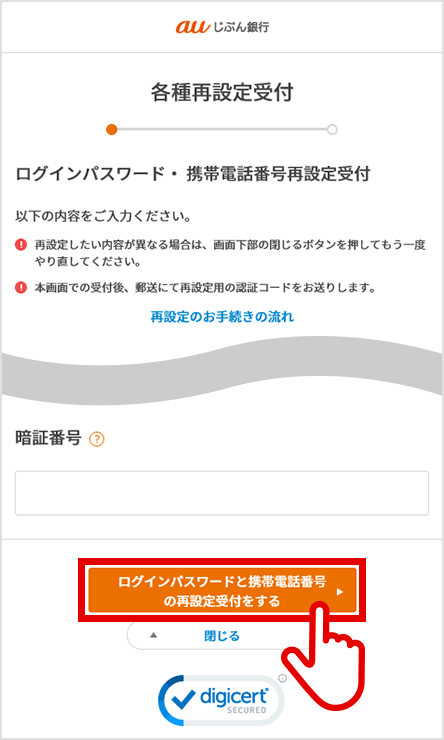
下記ボタンよりログイン後、各種再設定受付で必要事項を入力し、「ログインパスワードと携帯電話番号の再設定を受付する」を選択し完了。
上記で解決しない場合はこちら
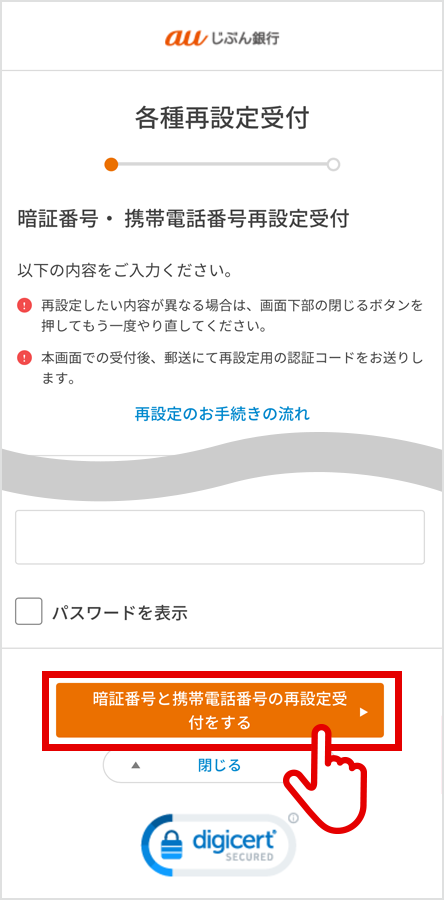
下記ボタンよりログイン後、各種再設定受付で必要事項を入力し、「暗証番号と携帯電話番号の再設定を受付する」を選択し完了。
上記で解決しない場合はこちら
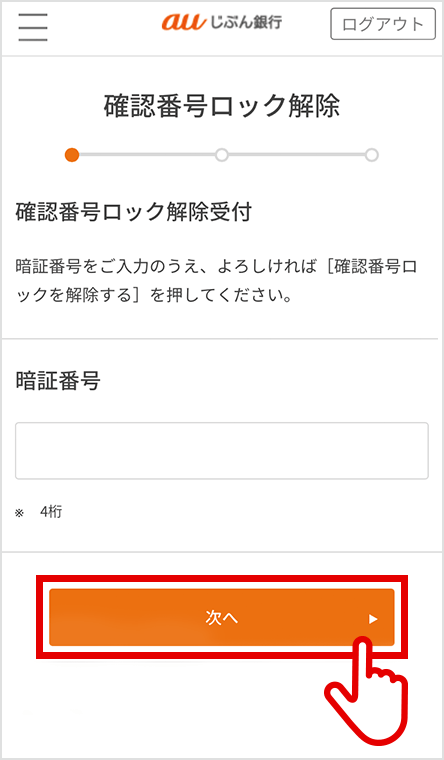
暗証番号を入力し、「次へ」を選択
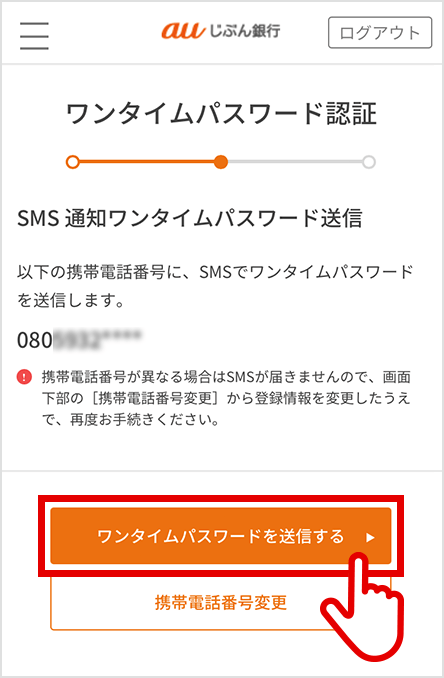
表示されている携帯電話番号(もしくはメールアドレス)に誤りがないことを確認し、「ワンタイムパスワードを送信する」を選択。
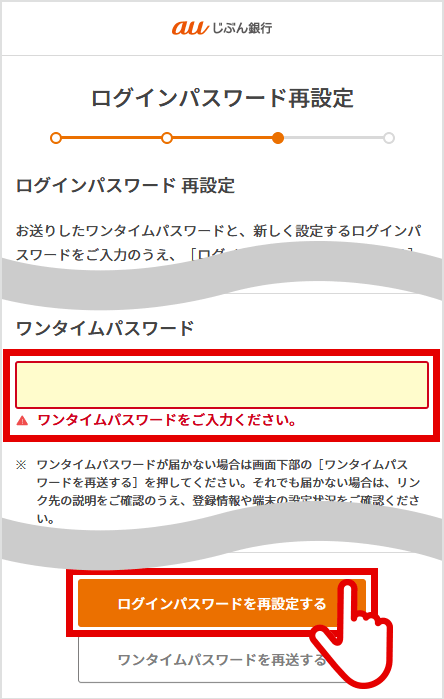
SMS(メール)に記載されたワンタイムパスワードを入力し、「ログインパスワードを再設定する」を選択して完了。
上記で解決しない場合はこちら
本サービスはじぶん銀行アプリからのサービス提供となります。
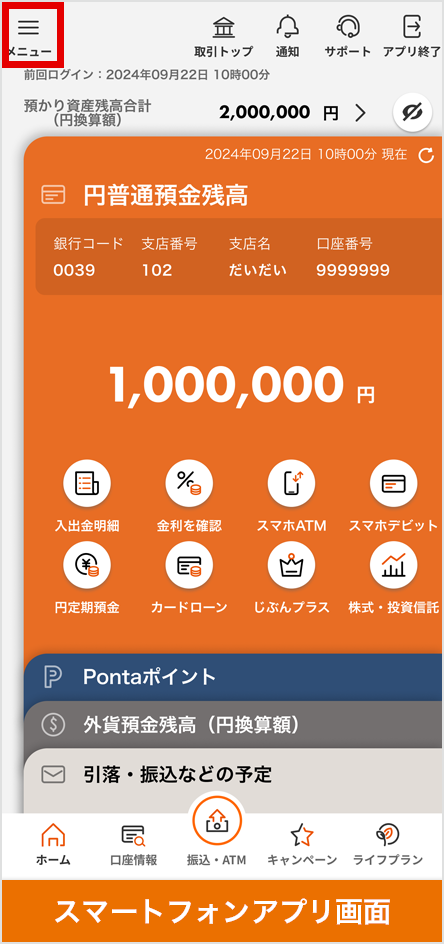
じぶん銀行アプリにログインし、画面左上の「メニュー」を選択
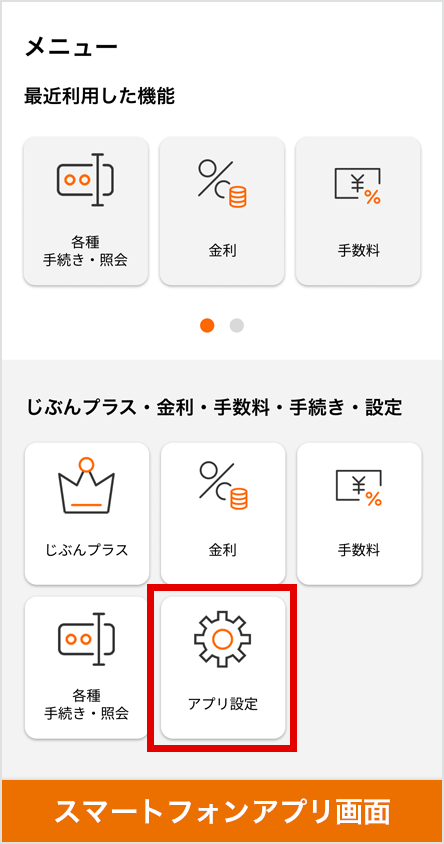
メニュー一覧より「アプリ設定」を選択
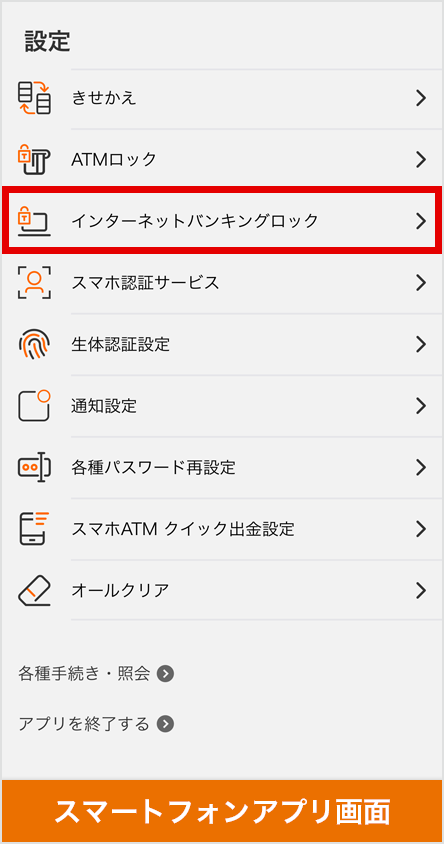
設定一覧より「インターネットバンキングロック」を選択
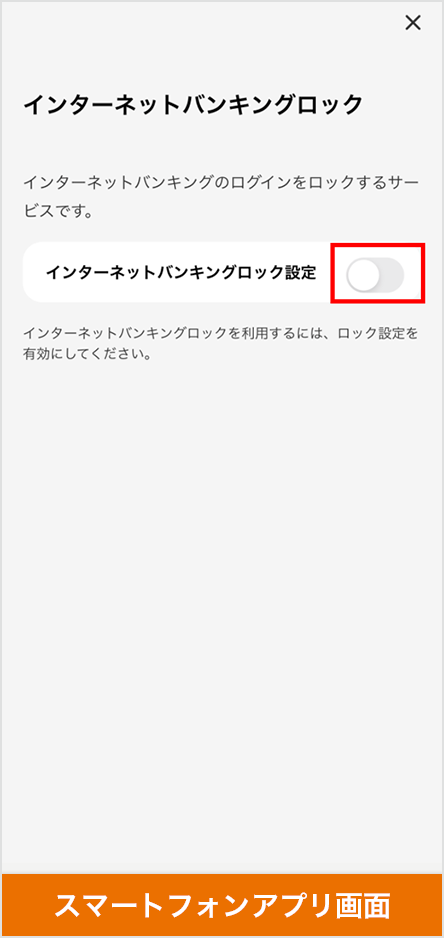
「インターネットバンキングロック設定」を選択して完了(画像は未設定の場合)
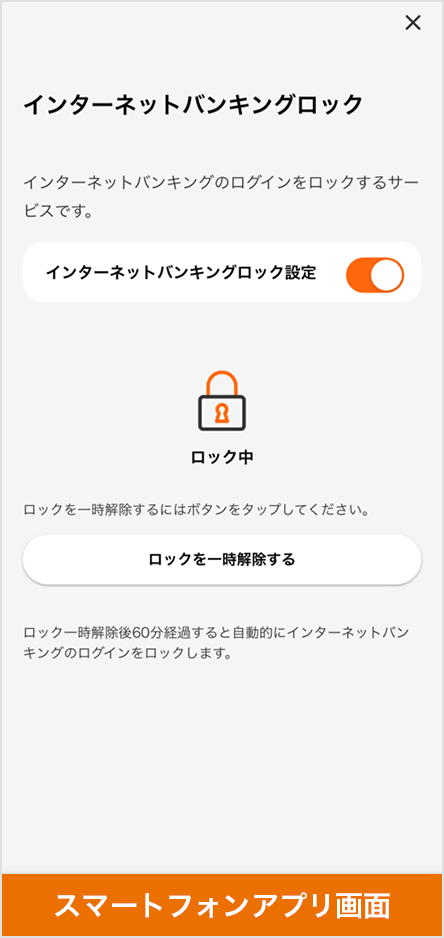
設定完了
上記で解決しない場合はこちら
本サービスはじぶん銀行アプリからのサービス提供となります。
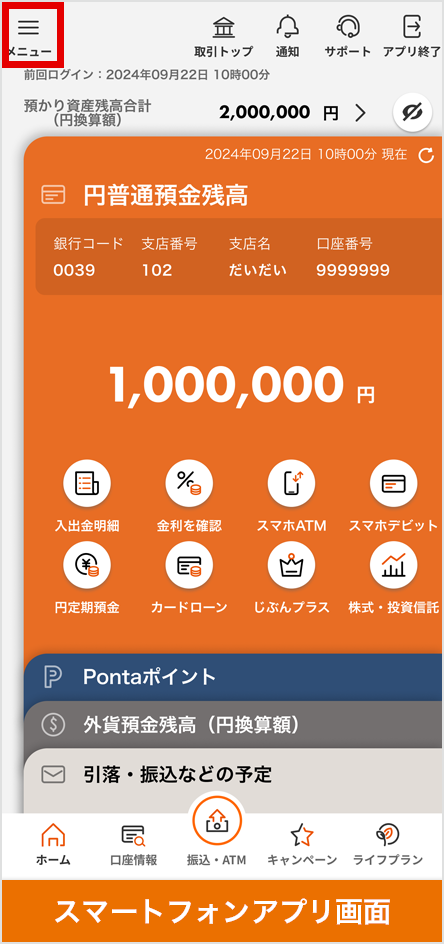
じぶん銀行アプリにログインし、画面左上の「メニュー」を選択
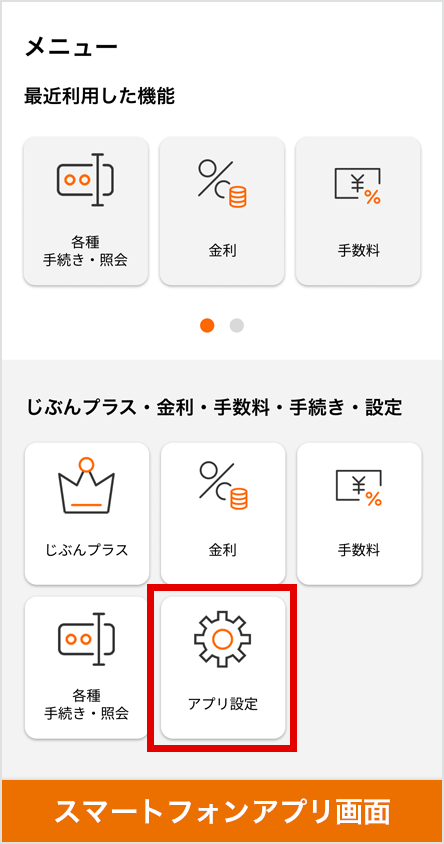
メニュー一覧より「アプリ設定」を選択
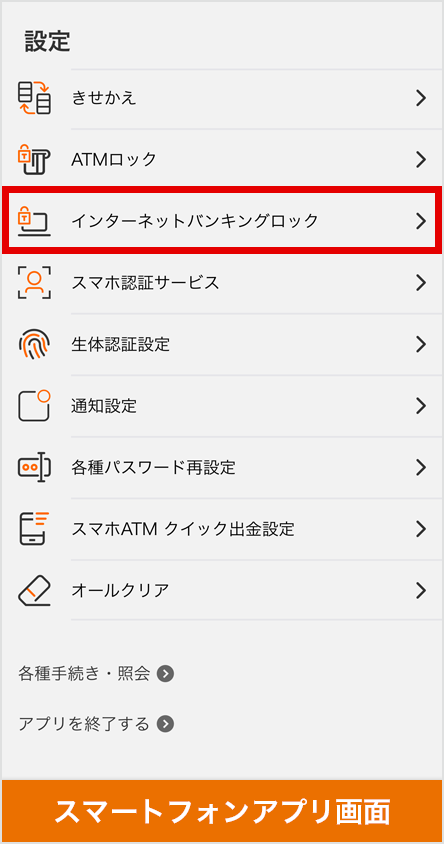
設定一覧より「インターネットバンキングロック」を選択
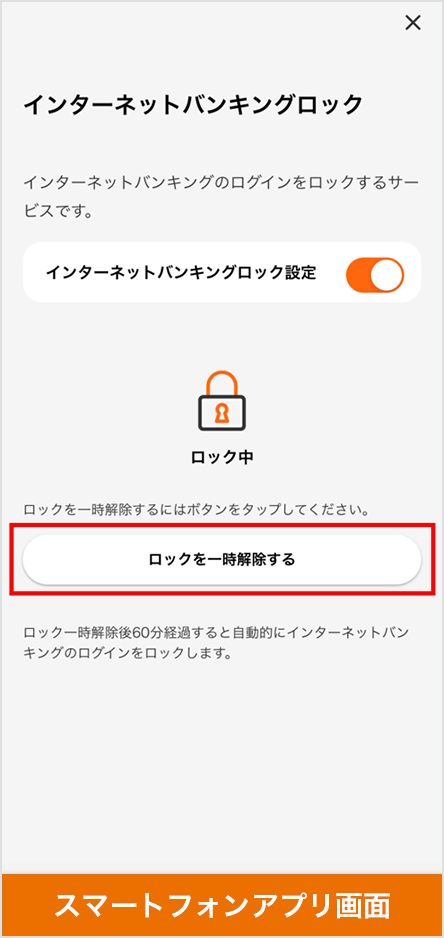
「ロックを一時解除する」を選択してロック解除完了!
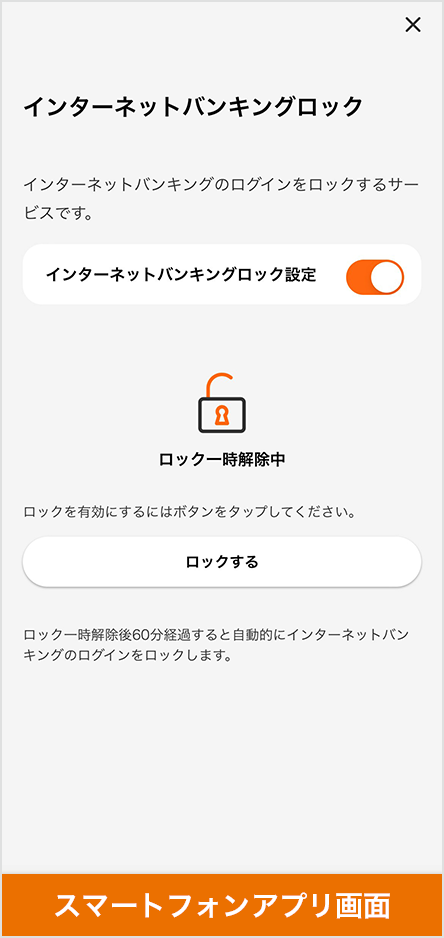
ロック解除完了!
上記で解決しない場合はこちら
本サービスはじぶん銀行アプリからのサービス提供となります。
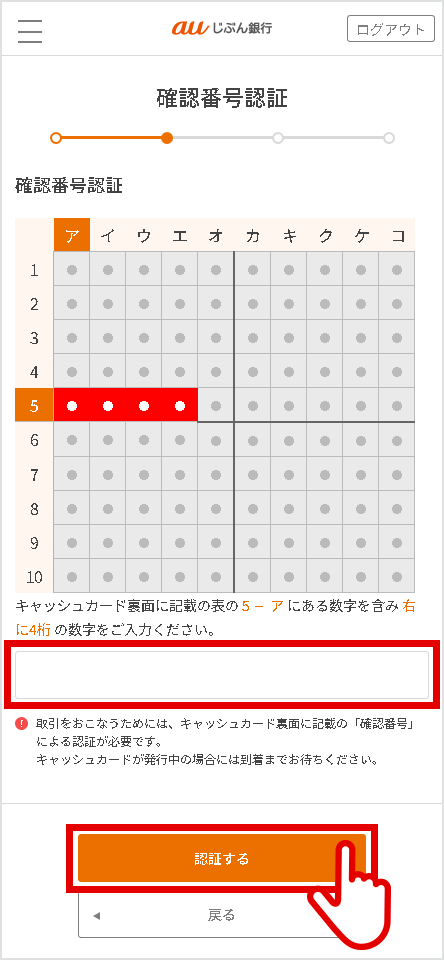
キャッシュカード裏面の表と画面の表を照らし合わせて確認番号を入力し、「認証する」を選択。
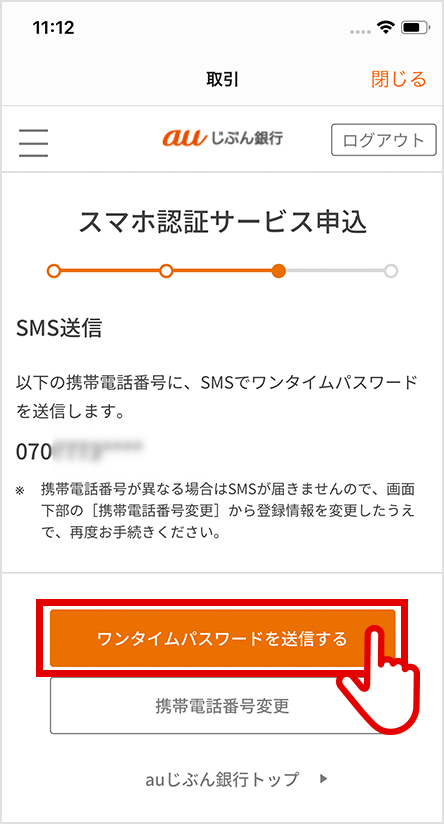
表示された携帯電話番号を確認し、「ワンタイムパスワードを送信する」を選択。
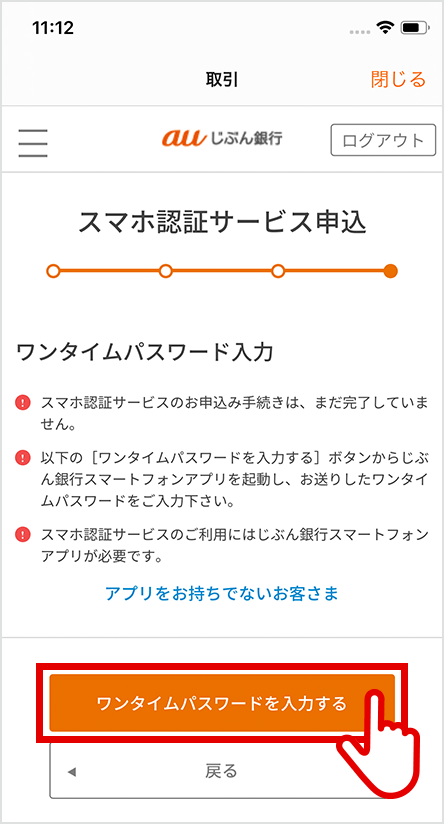
SMSでワンタイムパスワードを受信し、「ワンタイムパスワードを入力する」を選択。
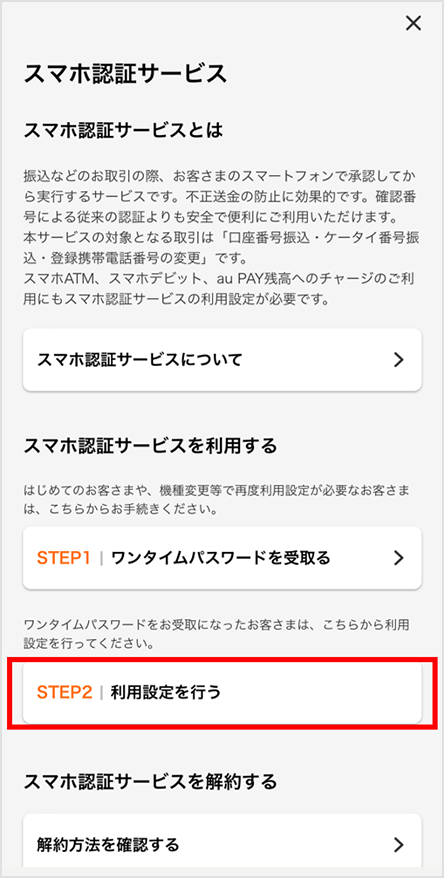
「利用設定を行う」を選択
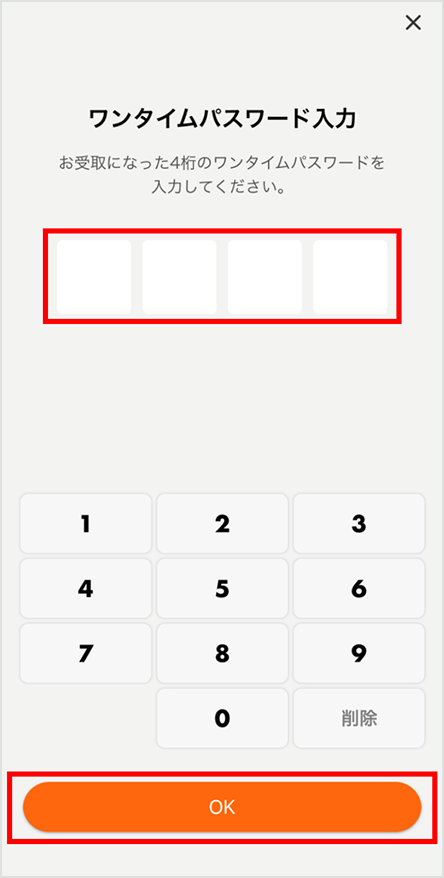
STEP3で受信したワンタイムパスワードを入力し、「OK」を選択して完了。
上記で解決しない場合はこちら
スマホ認証のご解約については、お手元にキャッシュカードをご用意のうえ、お客さまセンターへお電話ください。