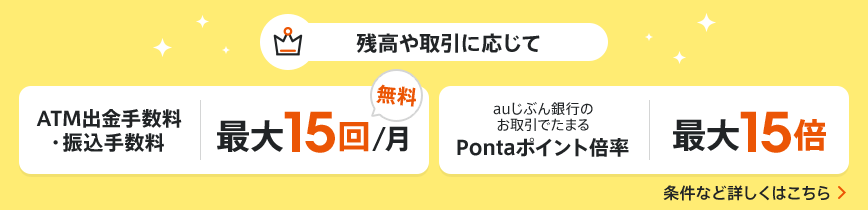ダウンロードしたアプリを起動し、[はじめる]→[アプリ利用設定]を選択し、利用規約に同意。
お取引に向けて、まずは利用設定をおこないます。
じぶん銀行アプリ、パソコンそれぞれのご利用端末で設定いただけますが、便利なじぶん銀行アプリからの設定をおすすめしています。
手順1アプリのダウンロード
- ※「iPhone」「App Store」「iTunes」は、米国およびその他の国々で登録されたApple Inc.の商標または登録商標です。
- ※「Android」は、Google LLCの商標または登録商標です。
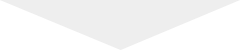
手順2利用設定
STEP 1
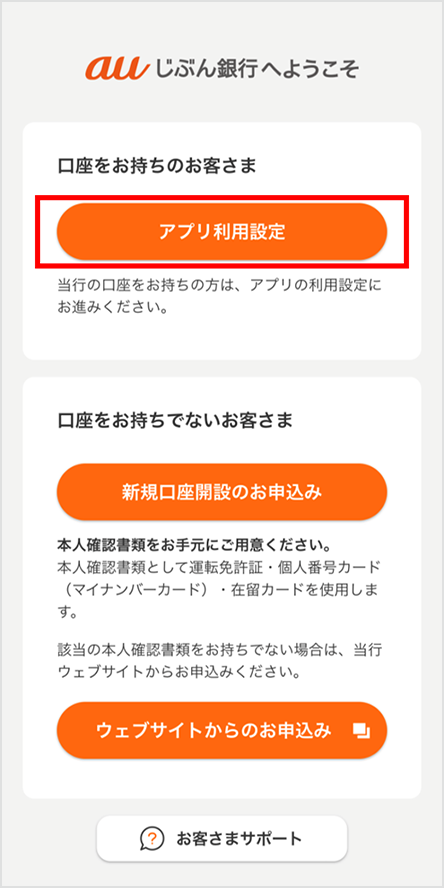
STEP 2
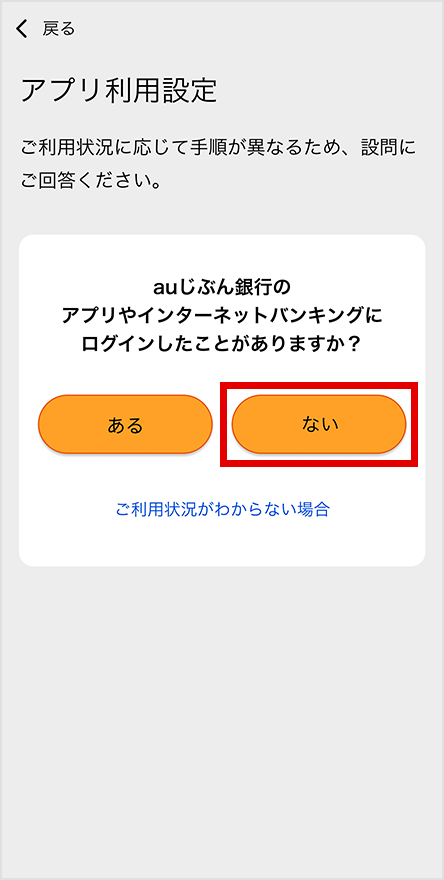
ログインしたことが[ない]を選択し、ログインパスワード登録画面へ。
STEP 3
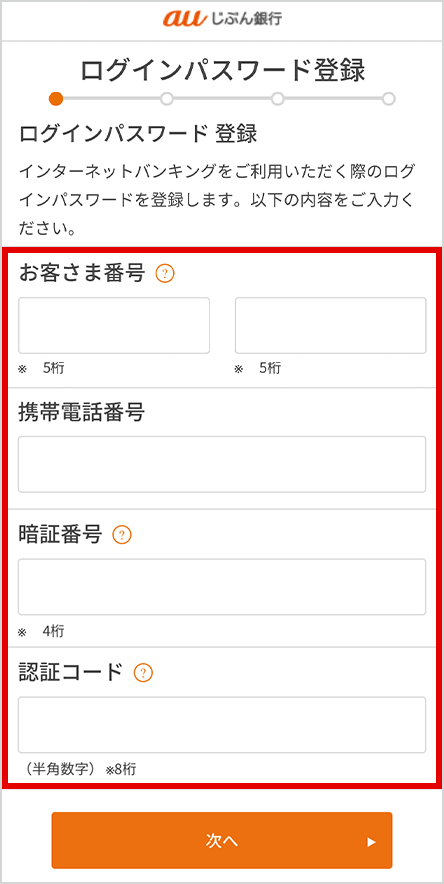
お客さま情報を入力し、[次へ]を選択
- 携帯電話番号、暗証番号はお申込み時に登録の情報を入力してください。
STEP 4
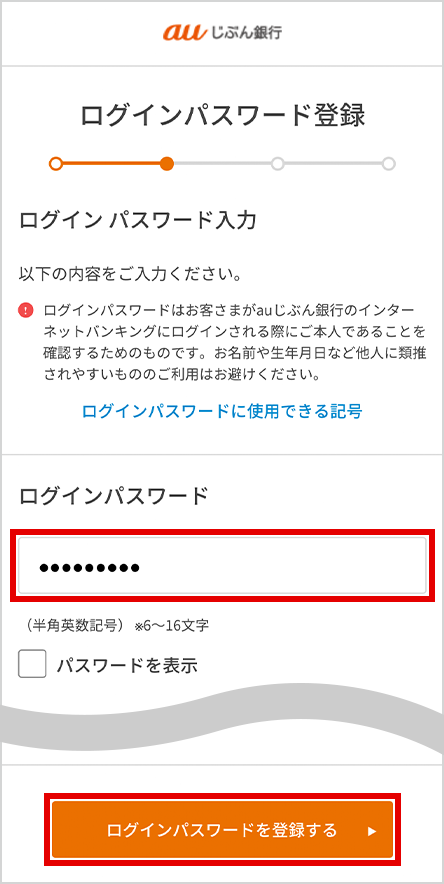
ログインパスワードを設定
STEP 5
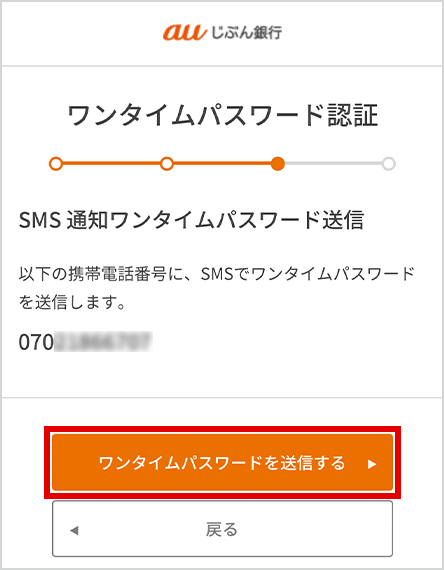
表示された携帯電話番号を確認し、[ワンタイムパスワードを送信する]を選択
STEP 6
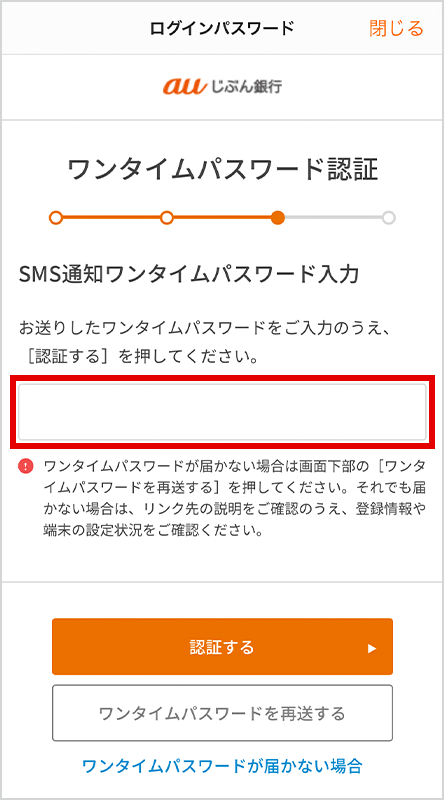
SMSでワンタイムパスワードを受信し、ワンタイムパスワードを入力
[認証する]を選択
STEP 7
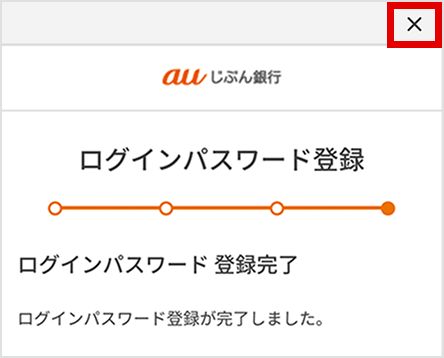
ログインパスワードの登録完了!
- 右上の[×]を選択し、アプリ利用設定を完了させてください。
STEP 8
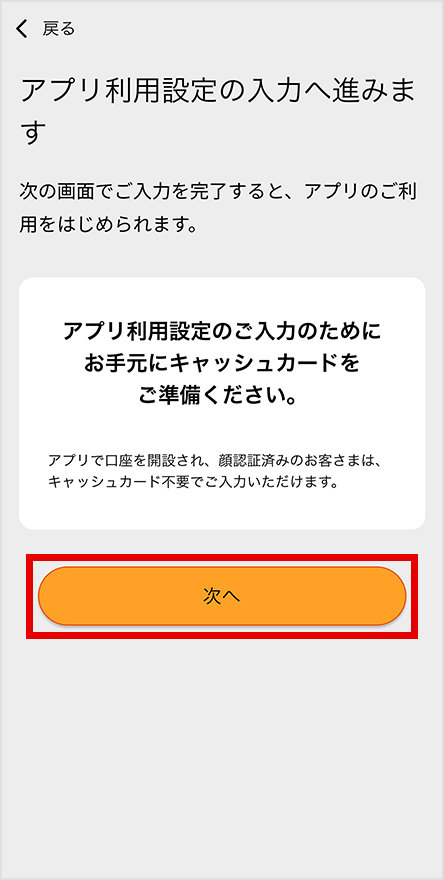
お手元にキャッシュカードを準備し、[次へ]を選択。
STEP 9
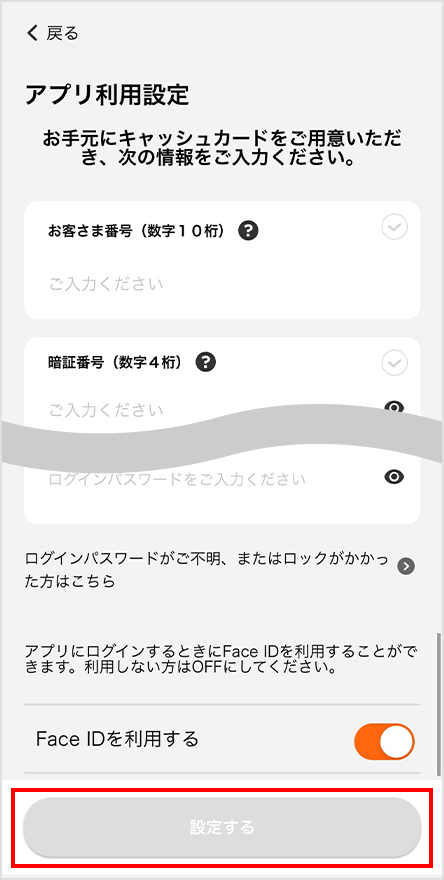
キャッシュカード裏面に記載のお客さま番号(5桁+5桁の数字)、暗証番号(4桁の数字)、生年月日、先ほど登録したログインパスワードを入力し、[設定する]を選択。
生体認証対応端末では、生体認証を設定し、アプリにログインすることができます。
- ※Touch IDまたはFace IDを搭載したiPhone、Android6.0以上の指紋認証搭載端末のみに対応しています。
STEP 10
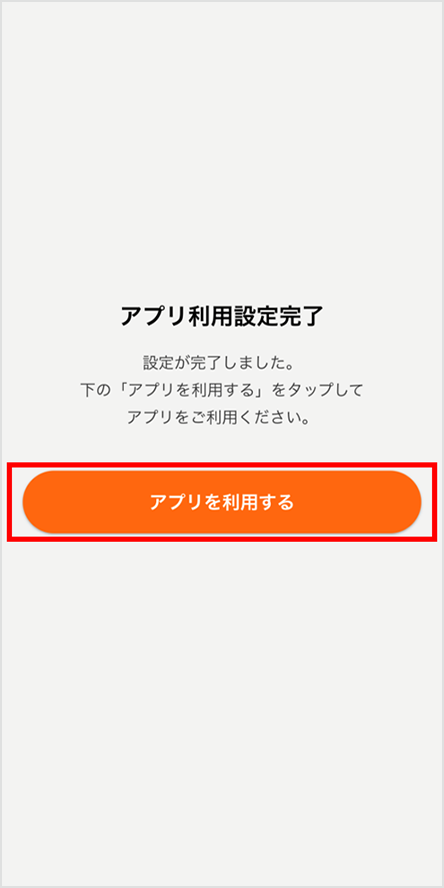
登録完了!
STEP 11
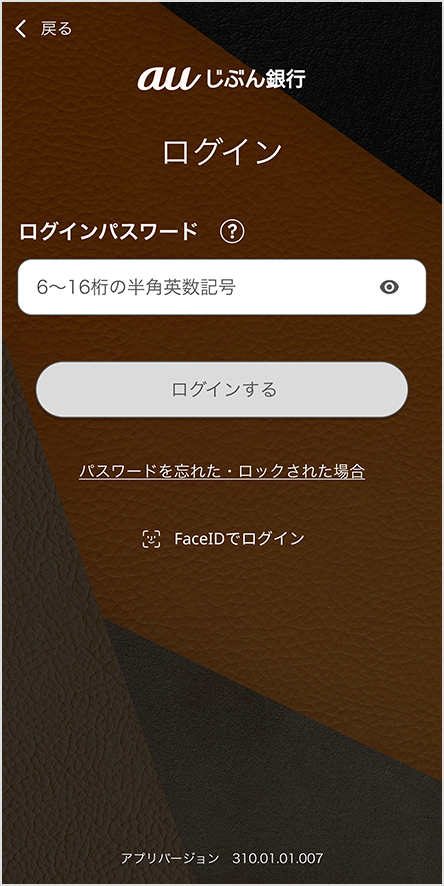
ログインパスワード入力画面に進み、登録したログインパスワードを入力しログイン。
- ※ログインパスワードは一定回数連続して、入力を誤るとロックされます。お手元にキャッシュカードをご用意のうえ、ウェブサイトよりログインパスワードの再設定をお手続きください。
STEP 12
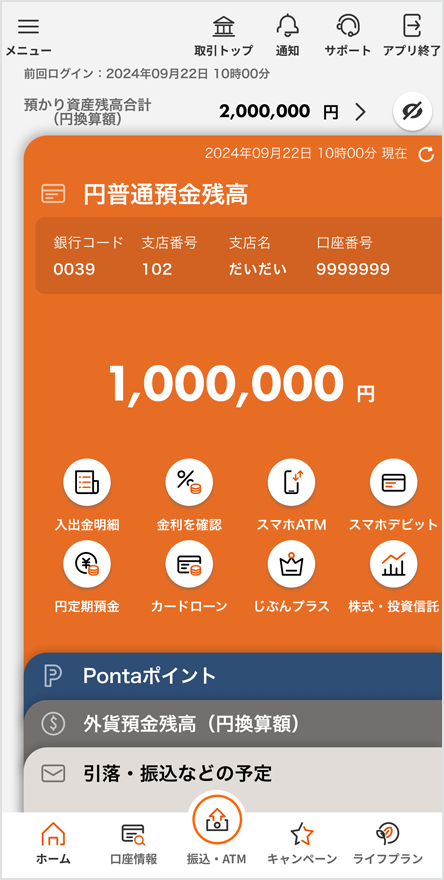
お取引スタート!
STEP 1
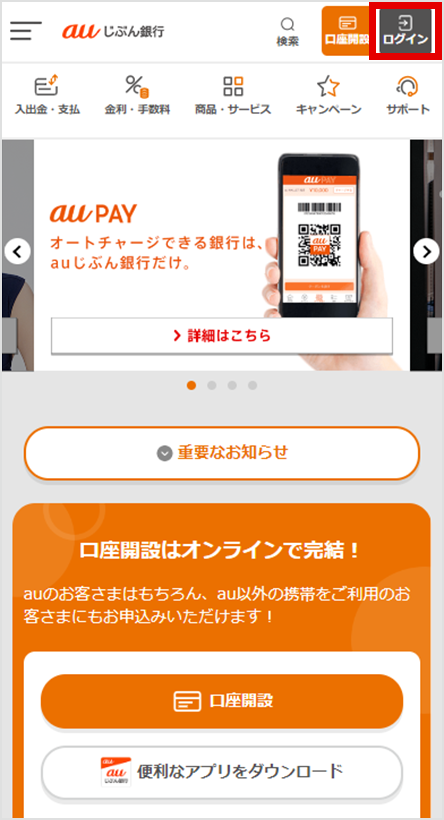
トップ画面にある[ログイン]を選択
STEP 2
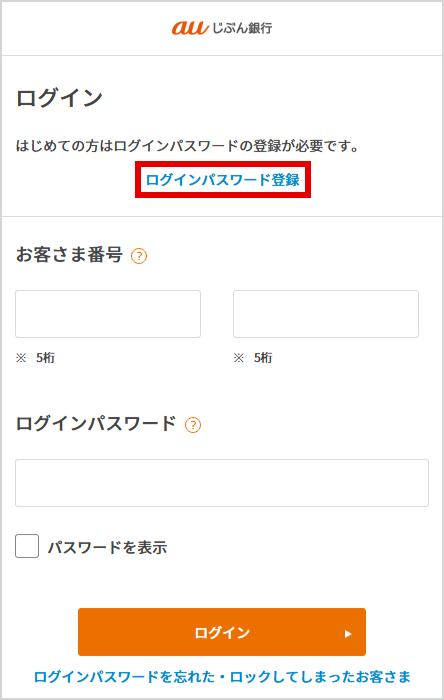
ログイン画面にある[ログインパスワード登録]を選択
STEP 3
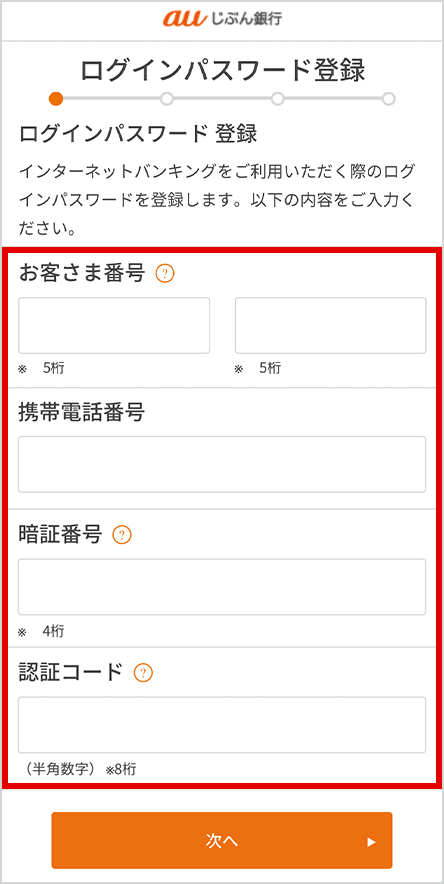
お客さま情報を入力し、[次へ]を選択
- 携帯電話番号、暗証番号はお申込み時に登録の情報を入力してください。
STEP 4
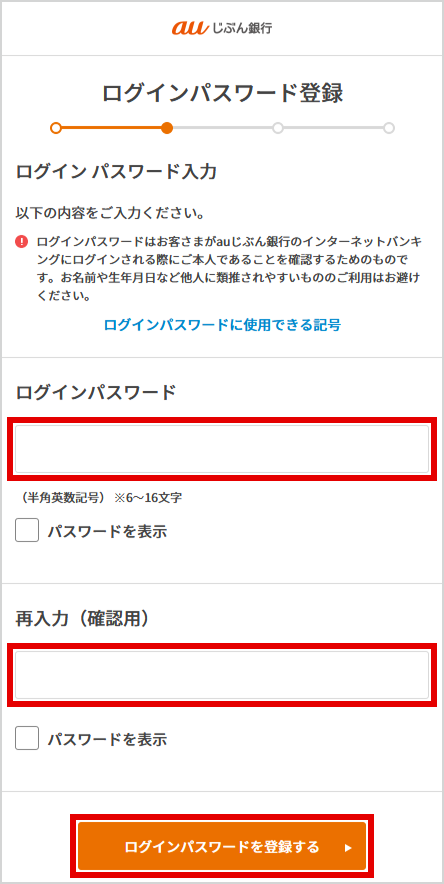
[ログインパスワードを登録する]を選択
STEP 5
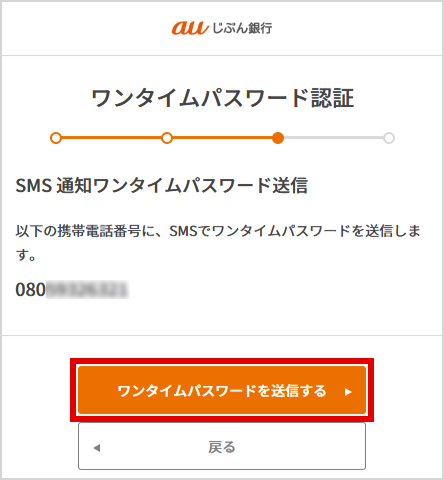
表示された携帯電話番号を確認し、[ワンタイムパスワードを送信する]を選択
STEP 6
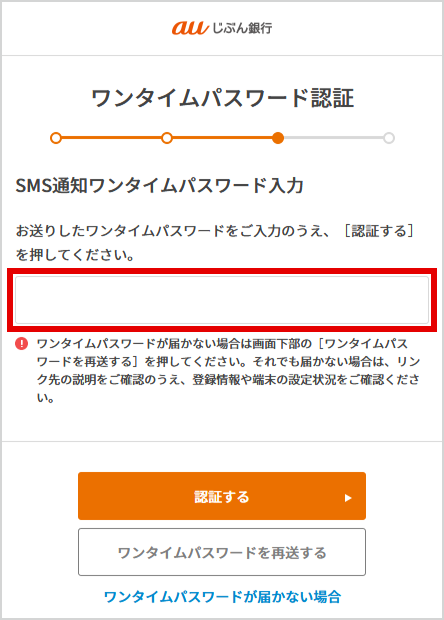
SMSでワンタイムパスワードを受信し、ワンタイムパスワードを入力
[認証する]を選択
STEP 7
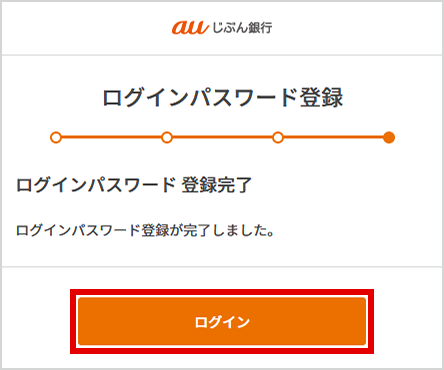
ログインパスワードの登録完了!
STEP 8
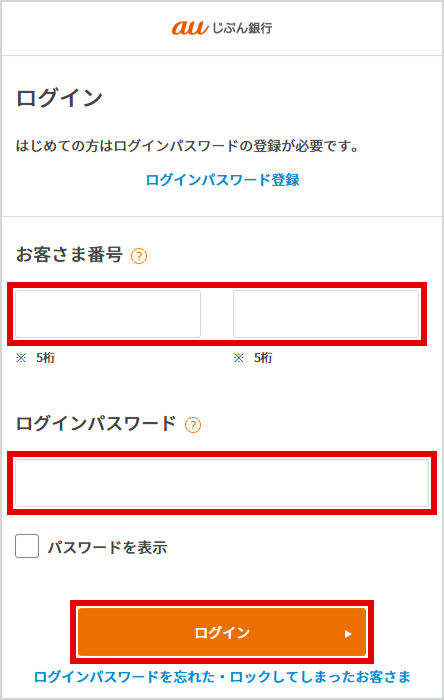
お客さま番号と、ログインパスワードを入力し、ログインを選択
STEP 9
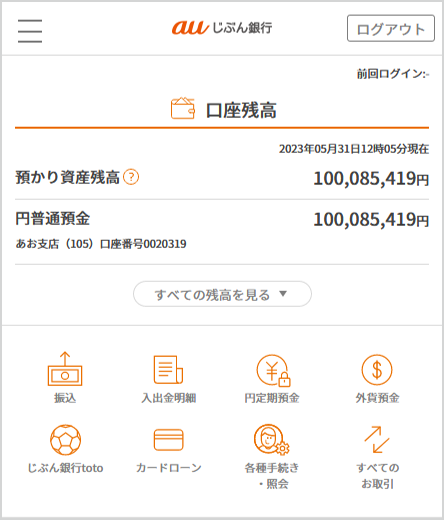
取引スタート!
- 注意事項
ログインパスワードの登録に必要な「認証コード」には有効期限があります。
キャッシュカード発送のお知らせをお受取りになってから30日となりますので、利用設定・ログインはお早めにお済ませください。
- ※じぶん銀行アプリからの口座開設お申込みかつ顔画像をご登録いただいたお客さまは、認証コードは必要ありません。
じぶん銀行アプリ
ダウンロード
- ※「iPhone」「App Store」「iTunes」は、米国およびその他の国々で登録されたApple Inc.の商標または登録商標です。
- ※「Android」は、Google LLCの商標または登録商標です。
ATMや振込で都度ご入金いただく方法や、一度設定することで定期的にご入金いただける方法があります。
さぁ、さっそくお取引をスタートしましょう。
関心のある商品やサービスから、あるいはキャンペーン実施中の商品などから、お取引をはじめてみてはいかがでしょうか。
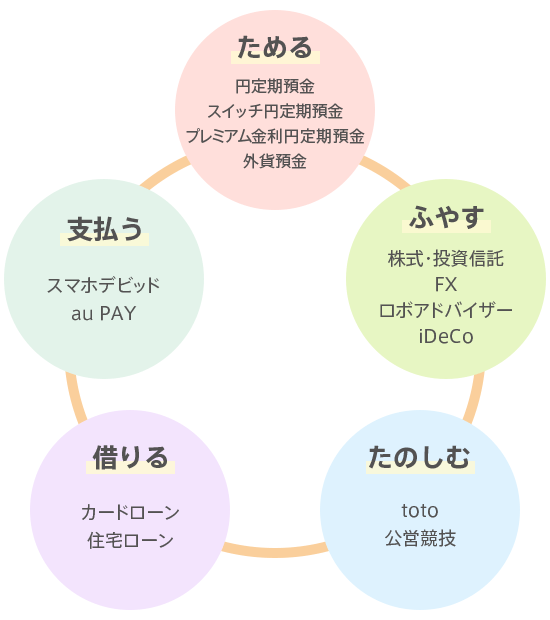
本ページに関するお問合せはこちらから
お問い合わせいただいた内容にメールでご返信いたします。
※担当窓口の営業時間外のお問合せについては、回答にお時間をいただきます。あらかじめご了承ください。
営業時間 平日 9:00~17:00(土・日・祝休日、および12/31~1/3を除く)


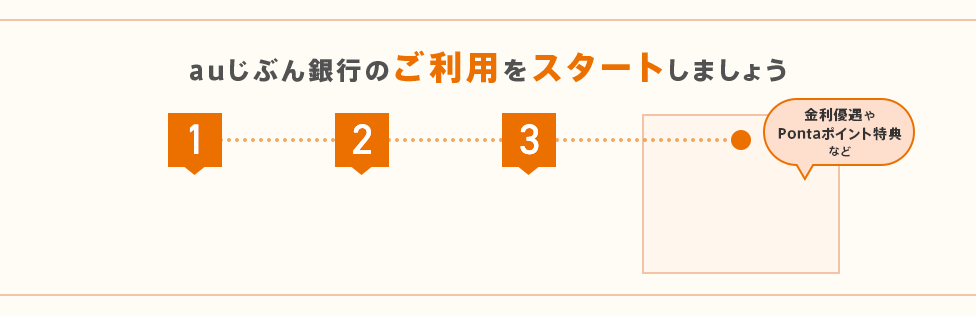




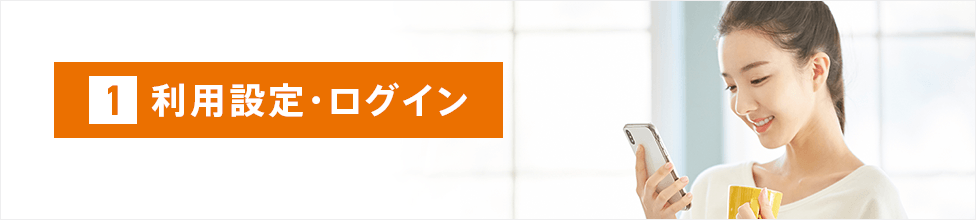
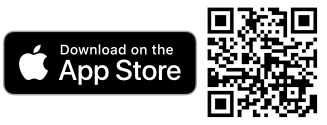
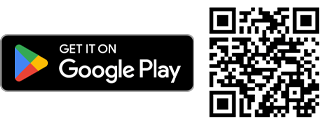
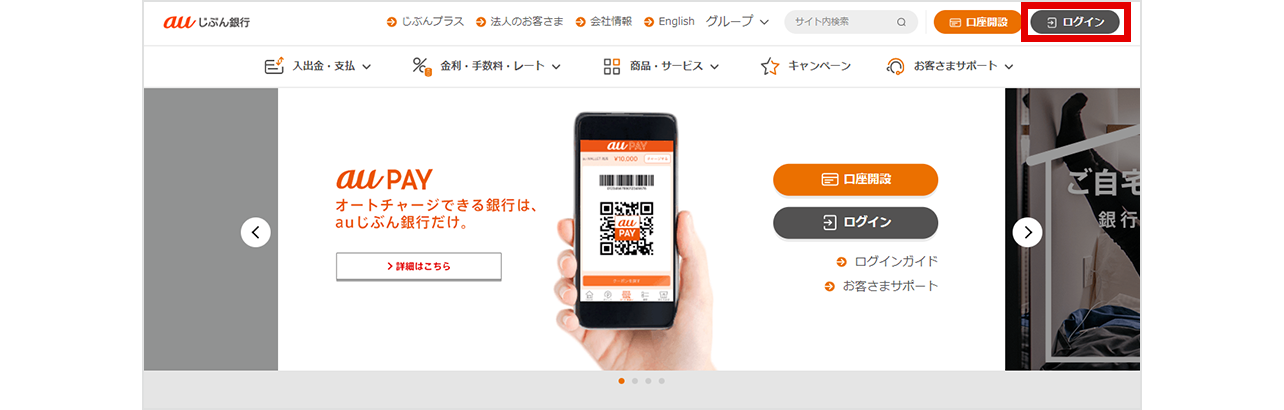
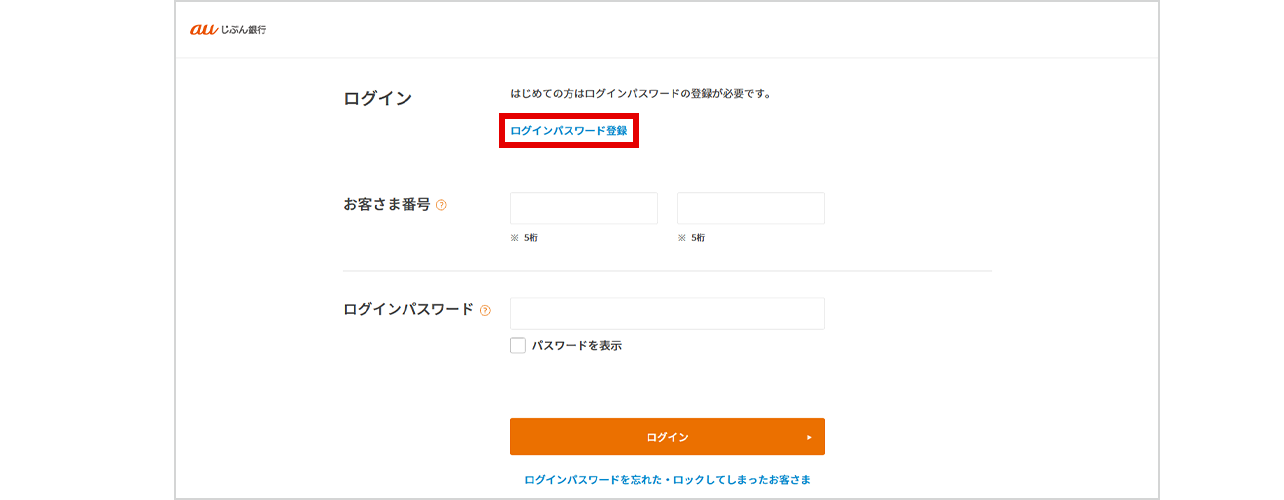
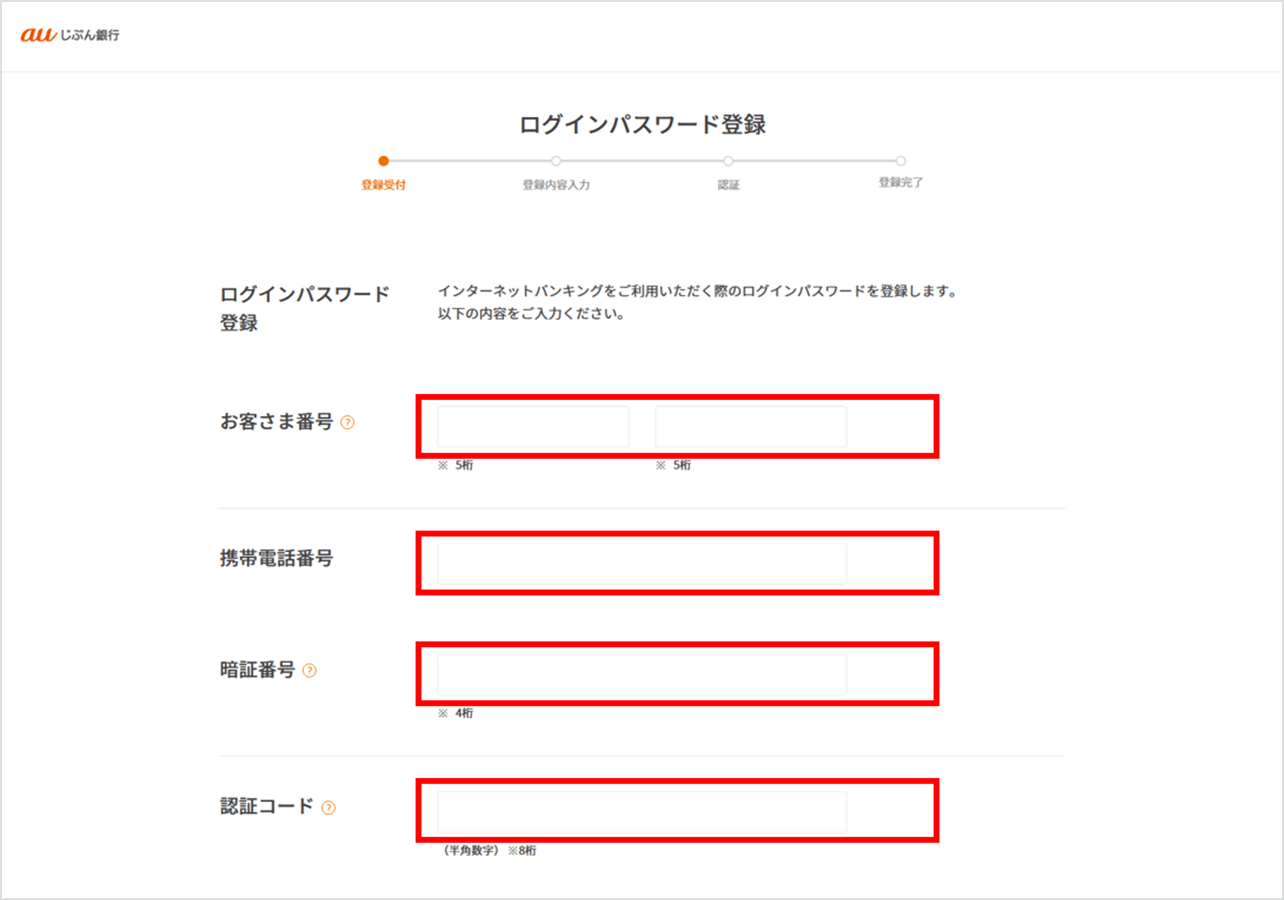
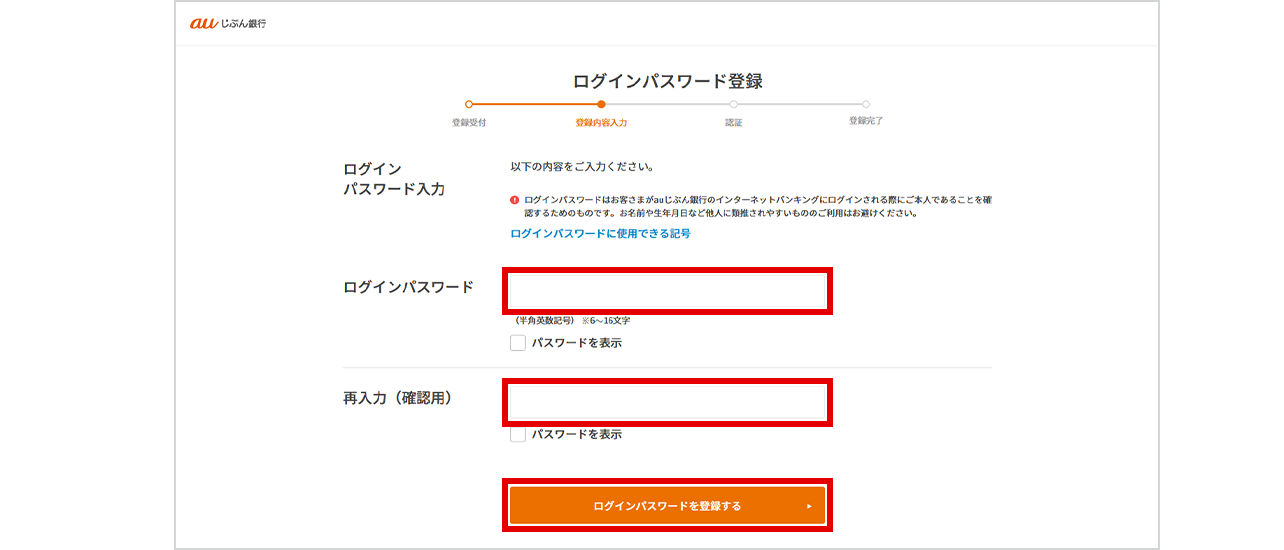
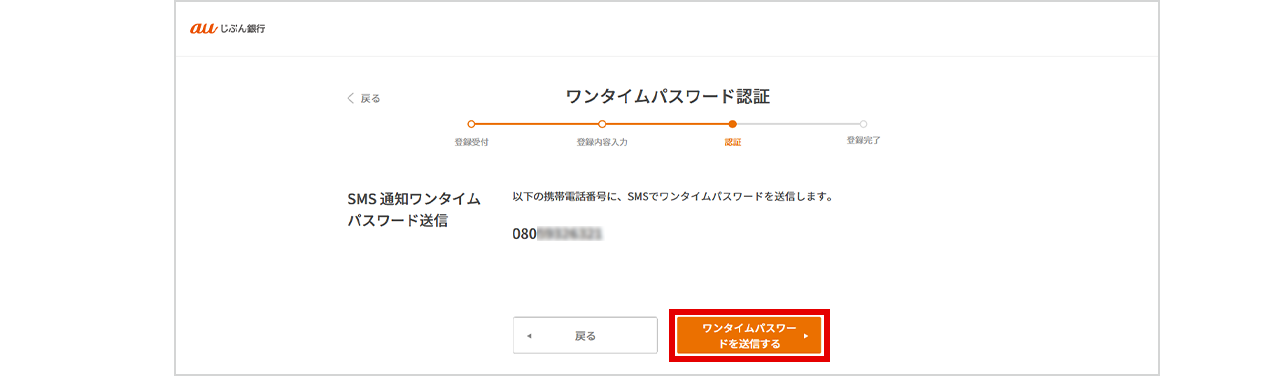
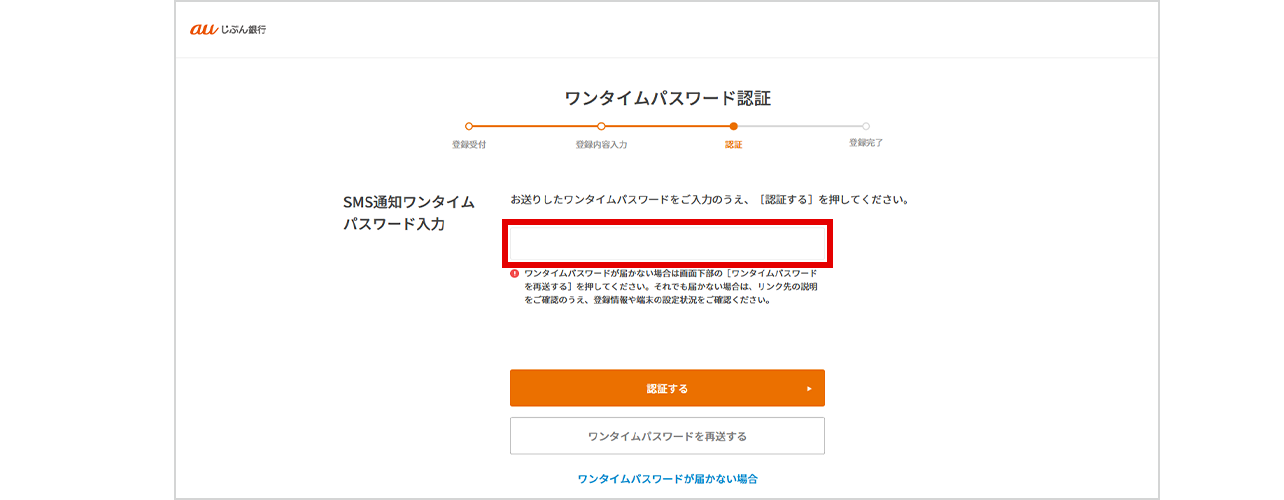
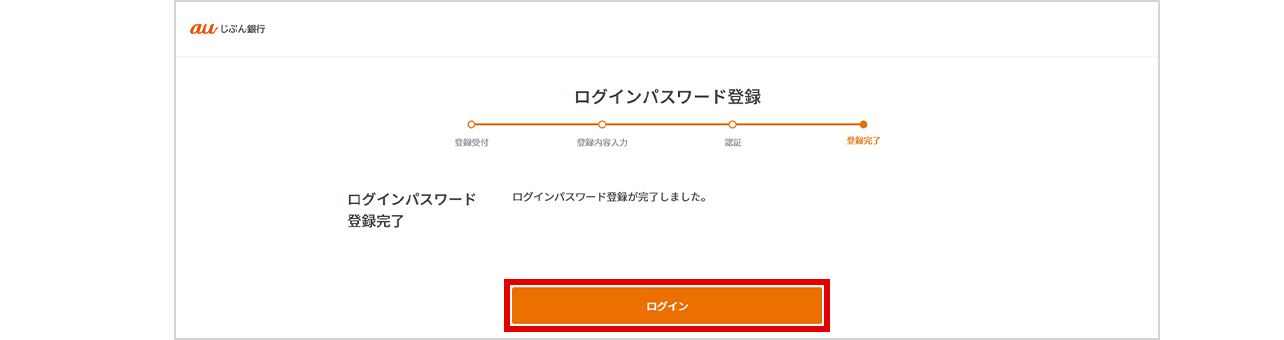
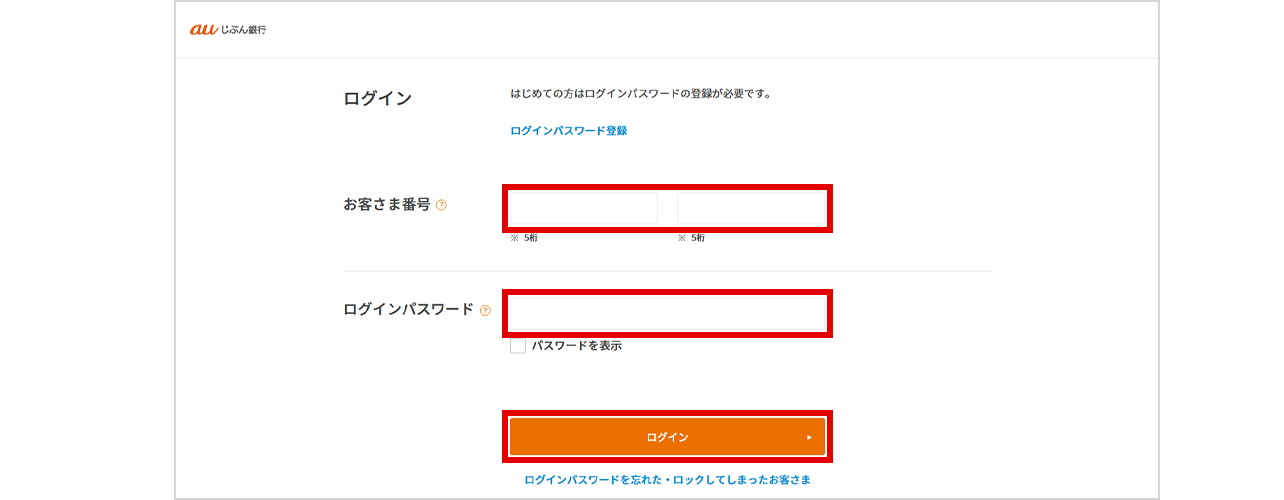
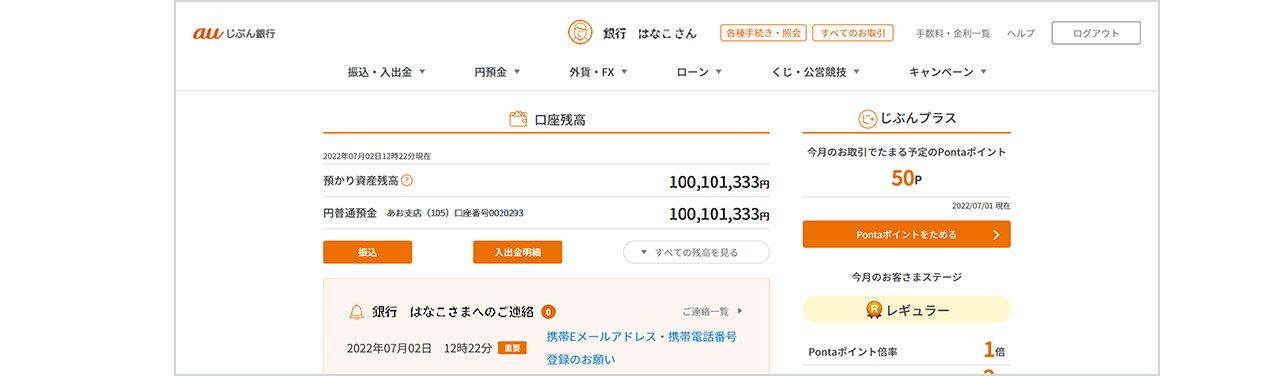

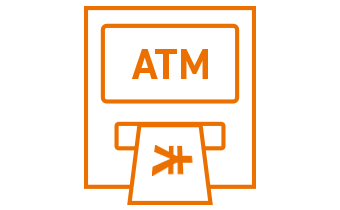
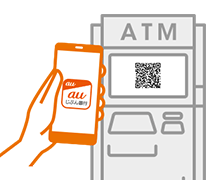
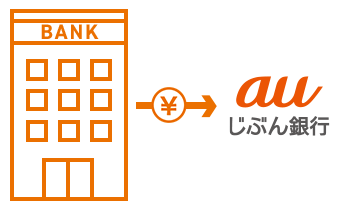
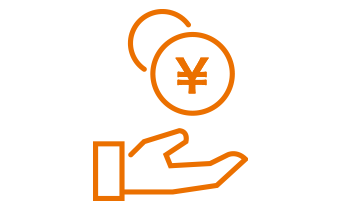
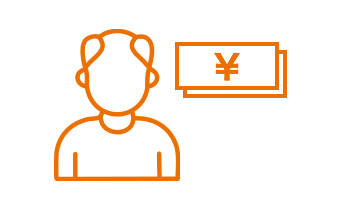
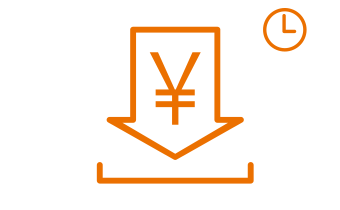
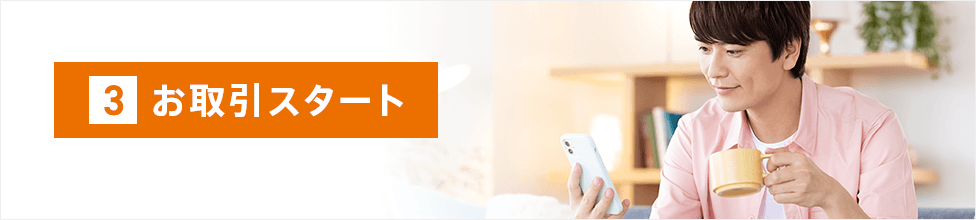
![[必見] おトクな情報をご案内](/landing/welcome/img/title_08_20250129_pc.png)