(機種変更後の端末)アプリダウンロード
新しいスマートフォンにじぶん銀行アプリをダウンロードします。

以下手順に沿って、設定をお願いいたします。

ご利用スタート!
じぶん銀行アプリはアプリストアからダウンロードいただけます。
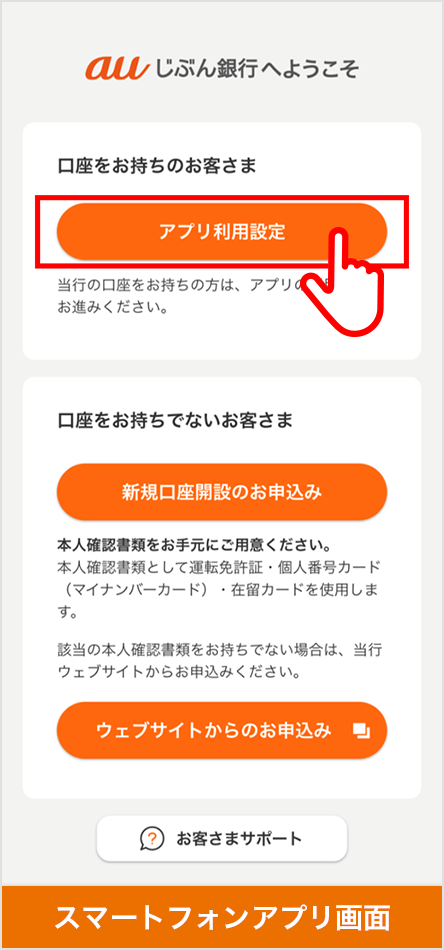
ダウンロードしたアプリを起動し、[はじめる]→[アプリ利用設定]を選択し、利用規約に同意。
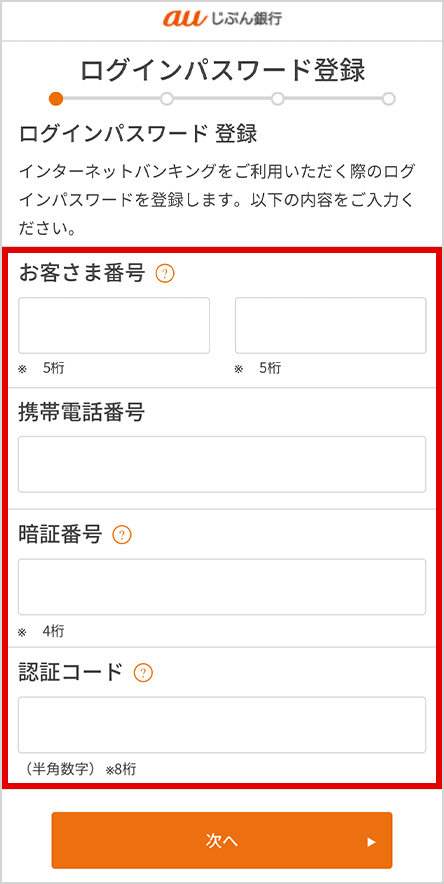
お客さま情報を入力し、[次へ]を選択。

ログインパスワードを設定。
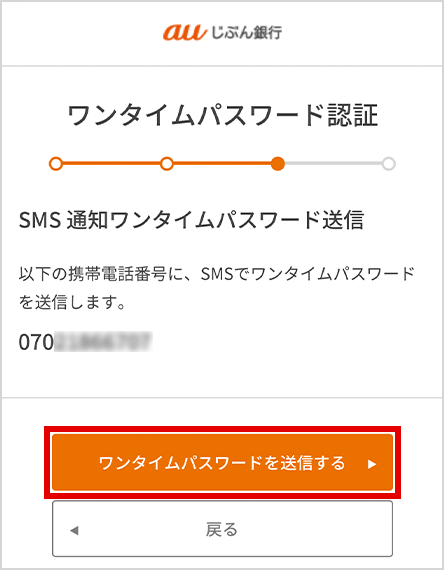
表示された携帯電話番号を確認し、[ワンタイムパスワードを送信する]を選択。
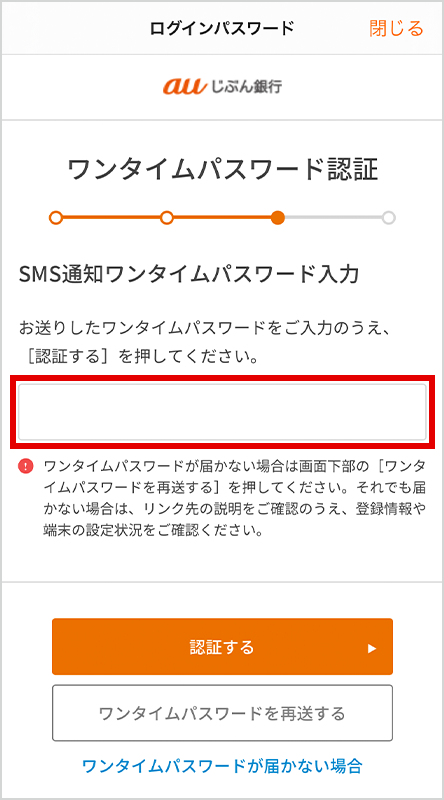
SMSでワンタイムパスワードを受信し、ワンタイムパスワードを入力。
[認証する]を選択。
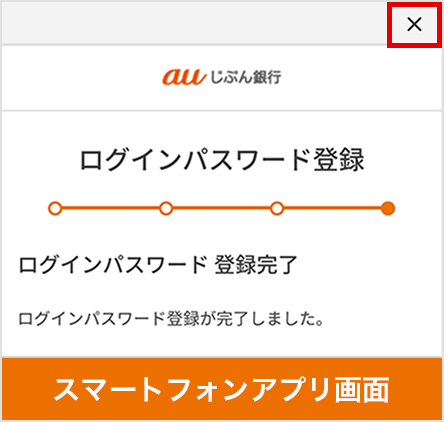
ログインパスワードの登録完了!
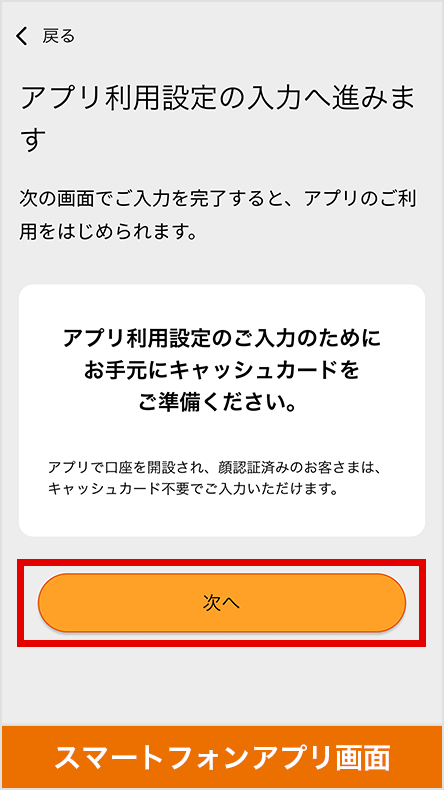
お手元にキャッシュカードを準備し、[次へ]を選択。
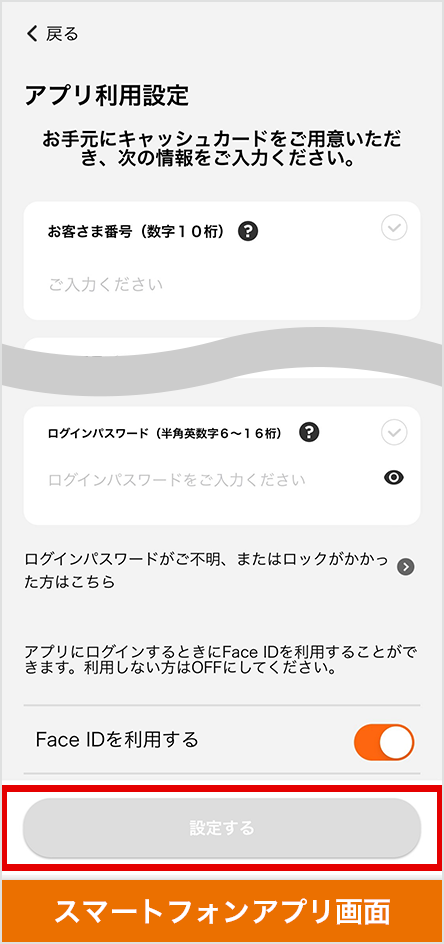
お客さま情報を入力。キャッシュカード裏面に記載のお客さま番号(5桁+5桁の数字)、暗証番号(4桁の数字)、生年月日、先ほど登録したログインパスワードを入力し、[設定する]を選択。
生体認証対応端末では、生体認証を設定し、アプリにログインすることができます。
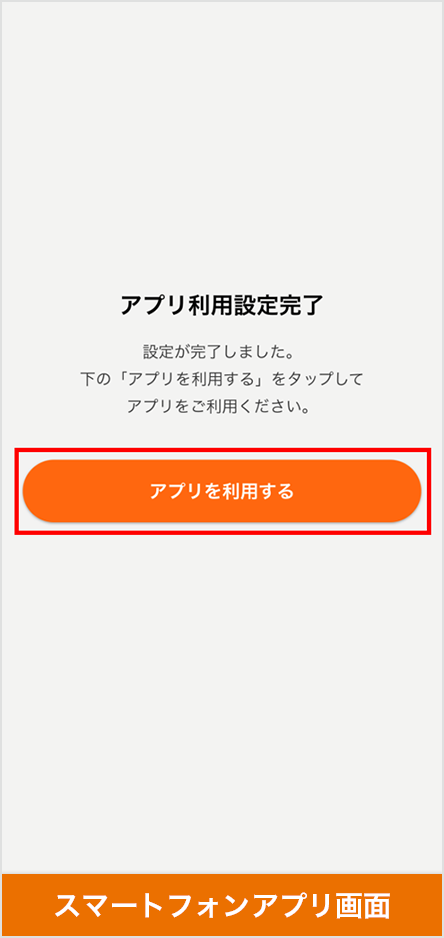
アプリの利用設定完了!
続けて「アプリを利用する」を選択。
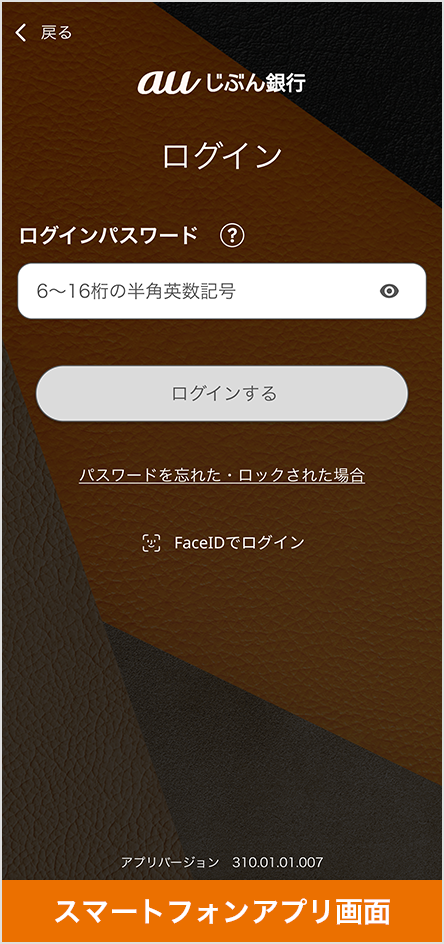
ログインパスワード入力画面に進み、登録したログインパスワードを入力して、ログイン。
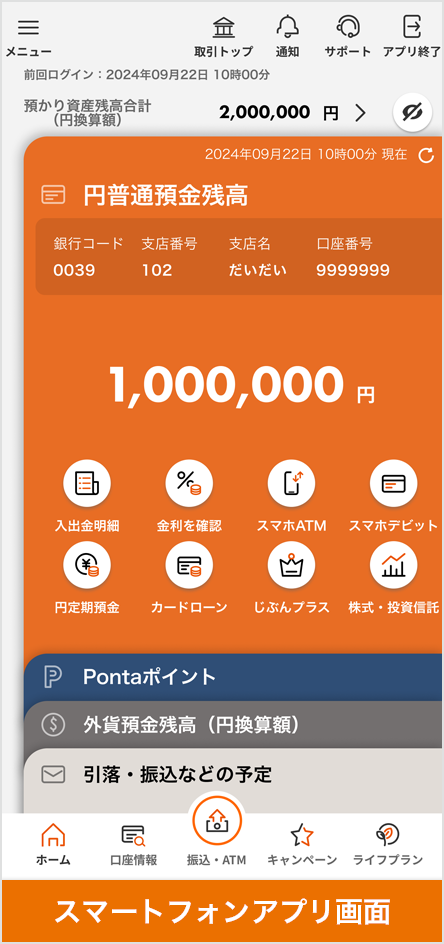
お取引スタート!
インターネット上での不正送金などの金融犯罪の増加を踏まえ、より安全にご利用いただくために、auじぶん銀行では、3つのサービスを提供しています。
安全なお取引のために、ぜひご活用ください。
