(機種変更後の端末)アプリダウンロード
新しいスマートフォンにじぶん銀行アプリをダウンロードします。

以下手順に沿って、設定をお願いいたします。

ご利用スタート!
じぶん銀行アプリはアプリストアからダウンロードいただけます。
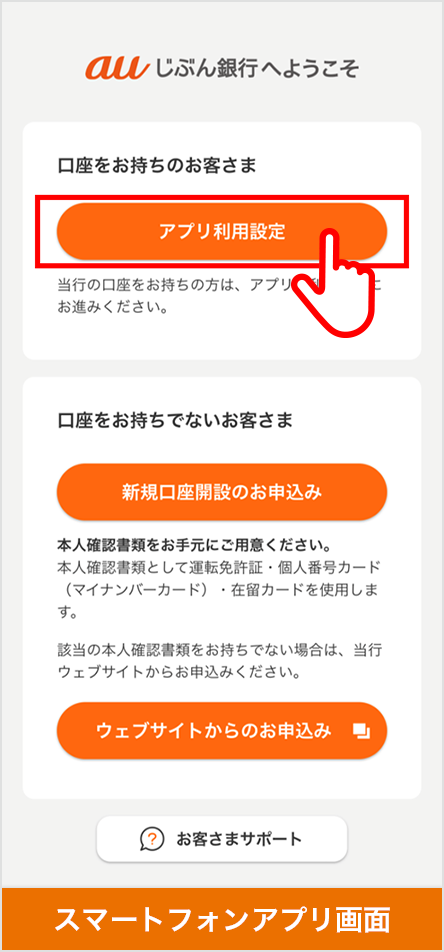
ダウンロードしたアプリを起動し、[はじめる]→[アプリ利用設定]を選択し、利用規約に同意。
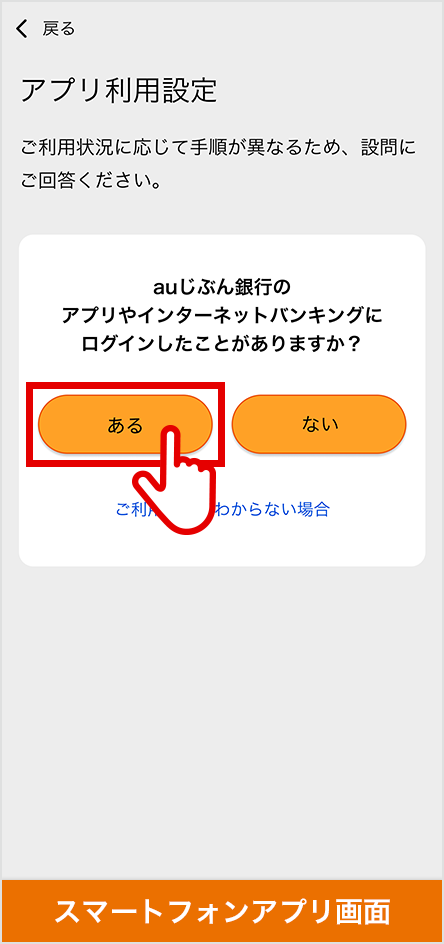
ログインしたことが[ある]を選択。
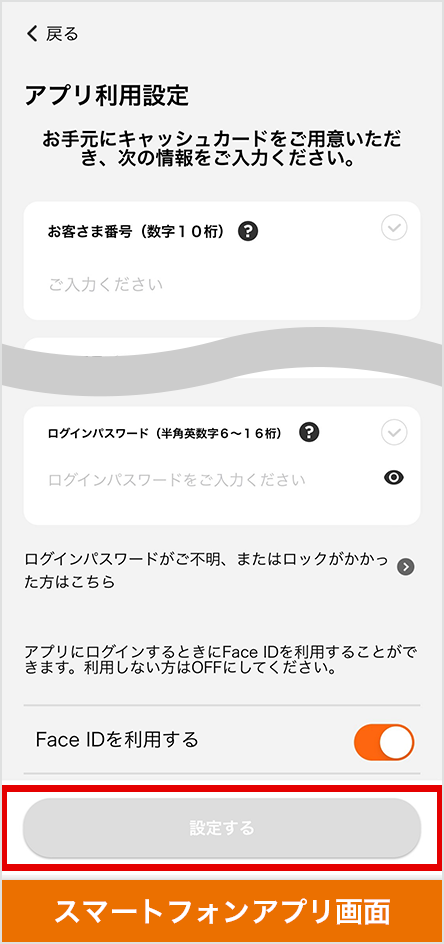
キャッシュカード裏面に記載のお客さま番号(5桁+5桁の数字)、暗証番号(4桁の数字)、生年月日、現在ご利用しているログインパスワードを入力し、[設定する]を選択。
生体認証対応端末では、生体認証を設定し、アプリにログインすることができます。
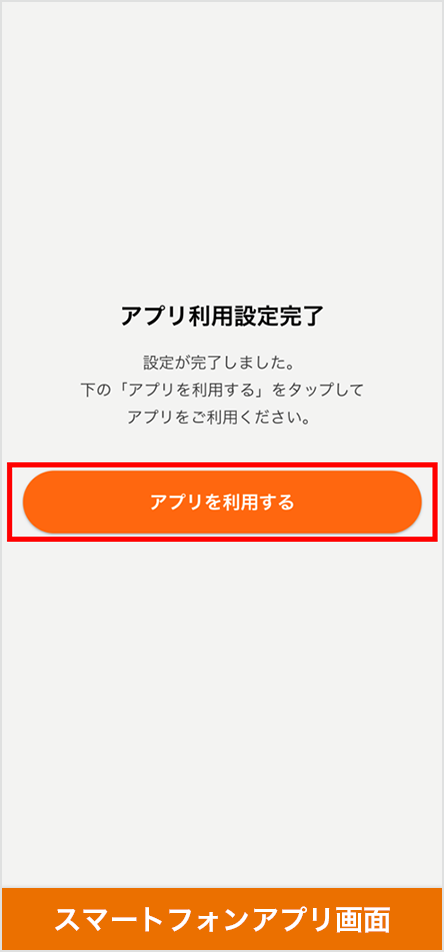
登録完了!
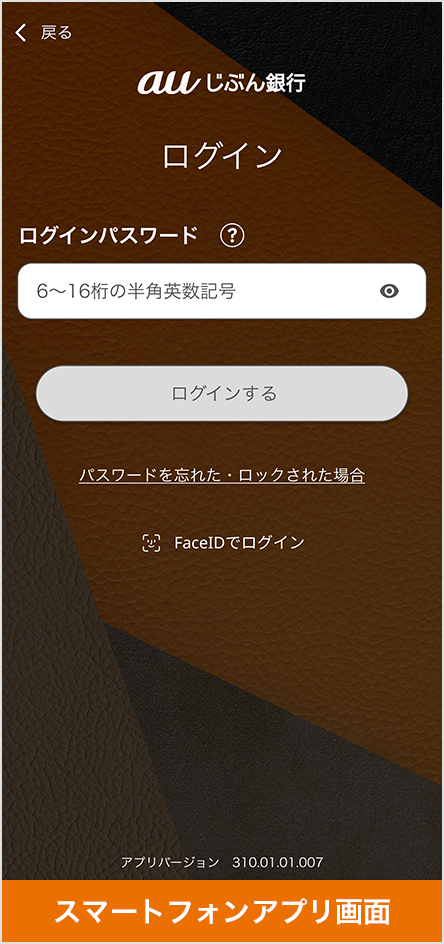
ログインパスワード入力画面に進み、登録したログインパスワードを入力しログイン。
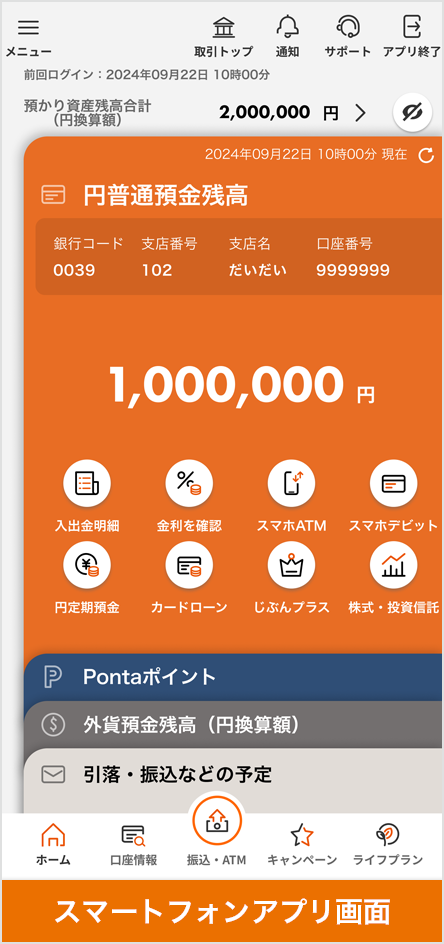
お取引スタート!
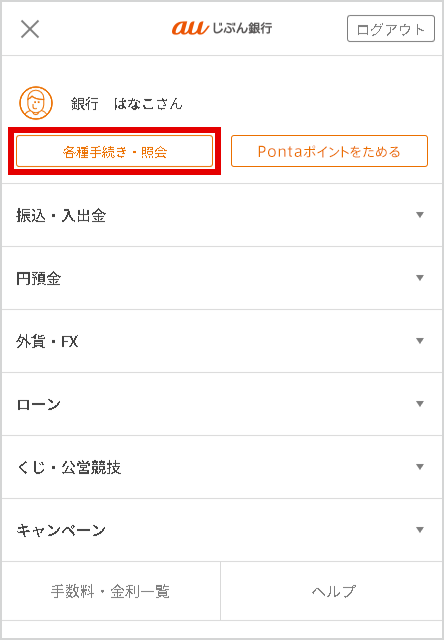
ログインして、[各種手続き・照会]を選択。
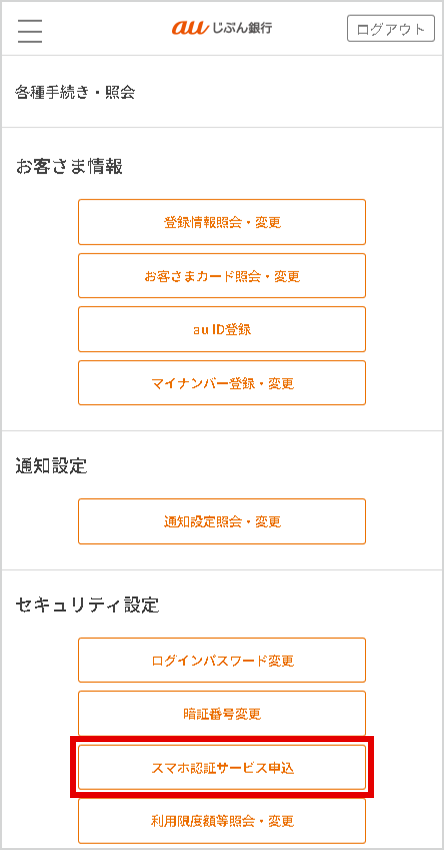
セキュリティ設定の[スマホ認証サービス申込]を選択。
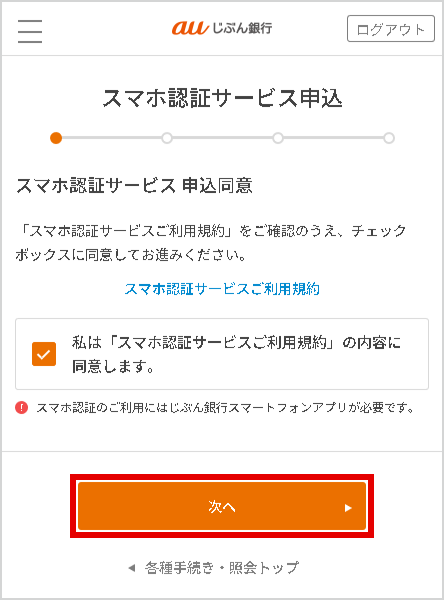
規約を確認し、[次へ]を選択。
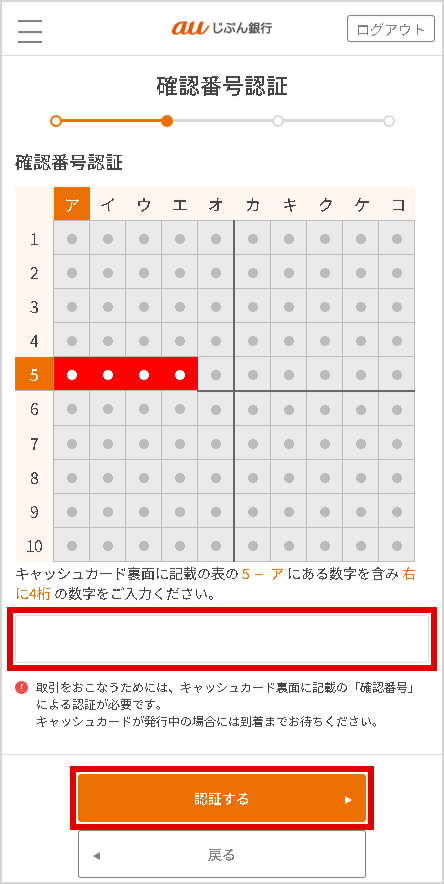
確認番号を入力し、[認証する]を選択。
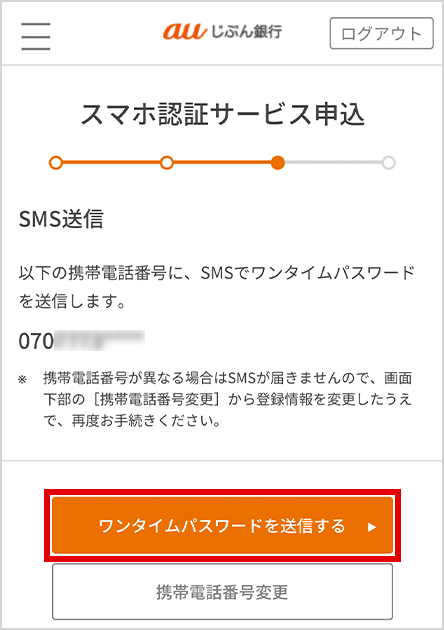
表示された携帯電話番号を確認し、[ワンタイムパスワードを送信する]を選択。
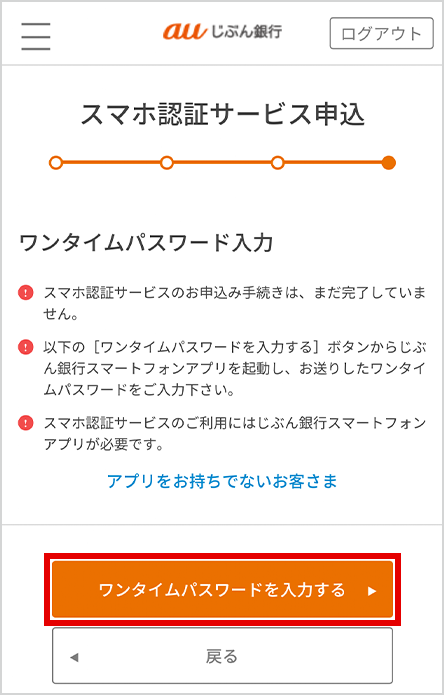
SMSでワンタイムパスワードを受信し、[ワンタイムパスワードを入力する]を選択。

[利用設定を行う]を選択。
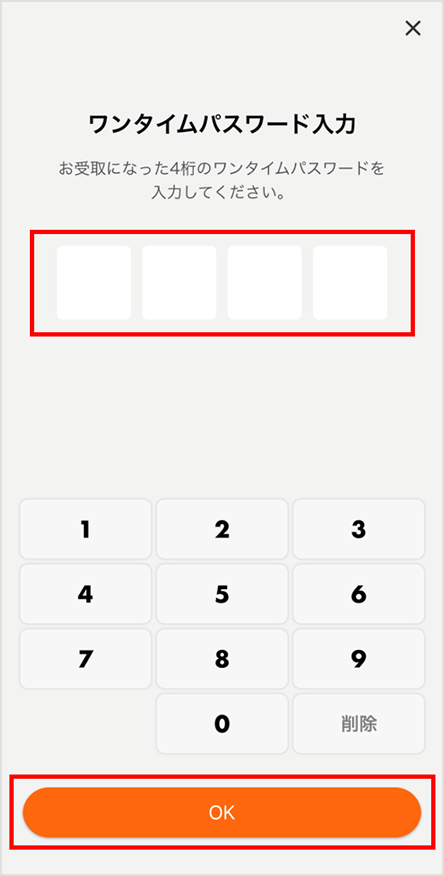
ワンタイムパスワードを入力。
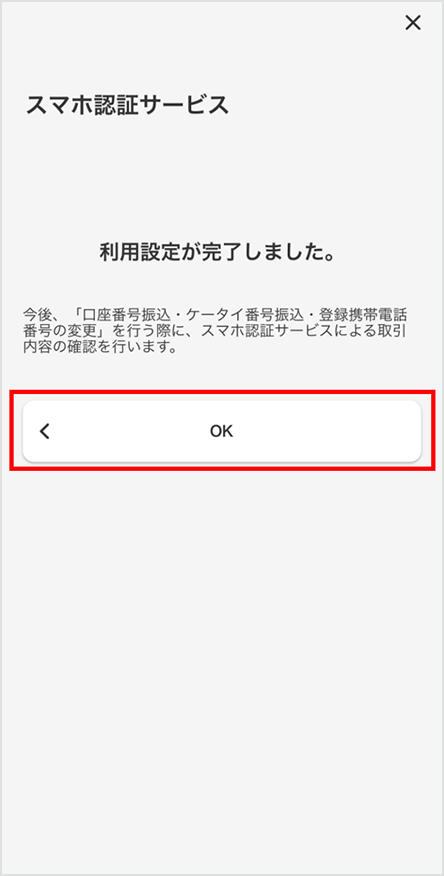
利用設定完了!