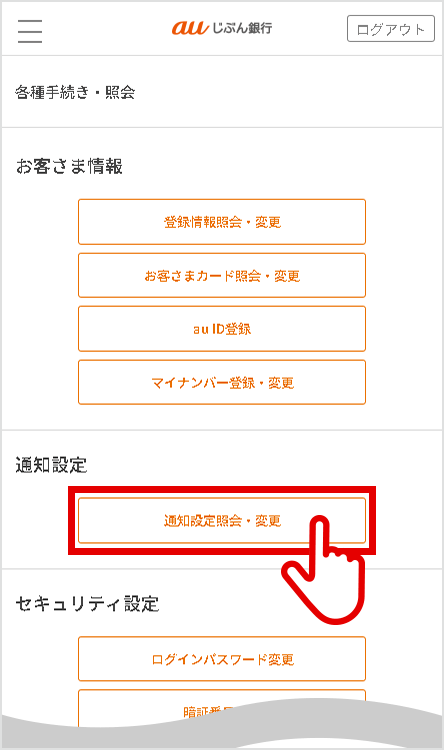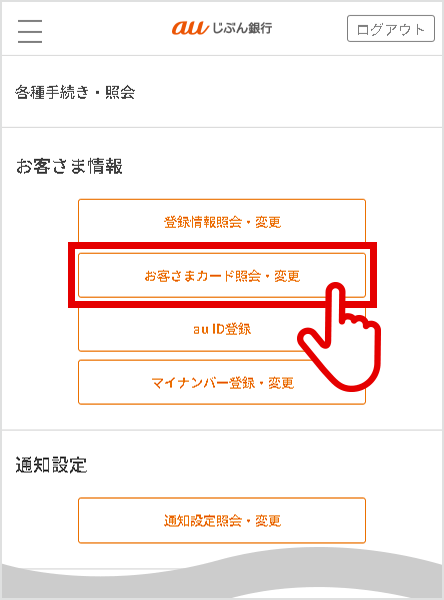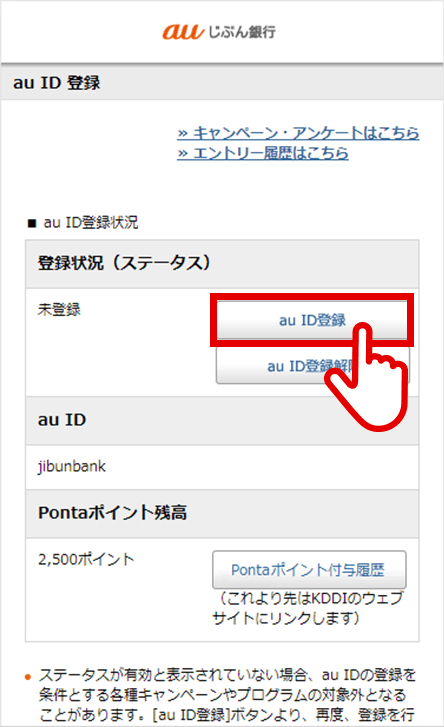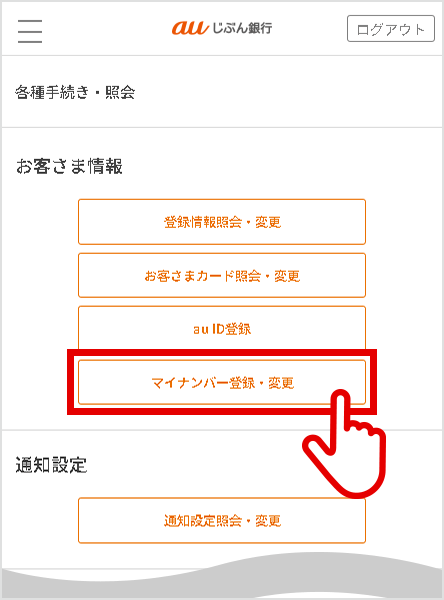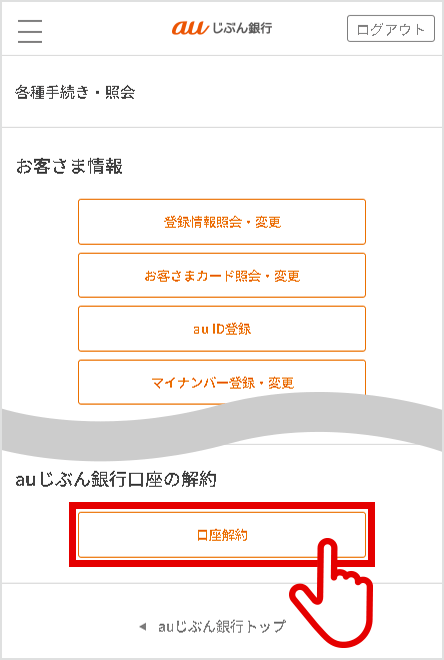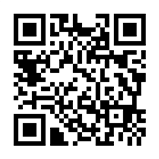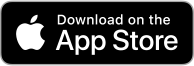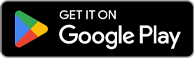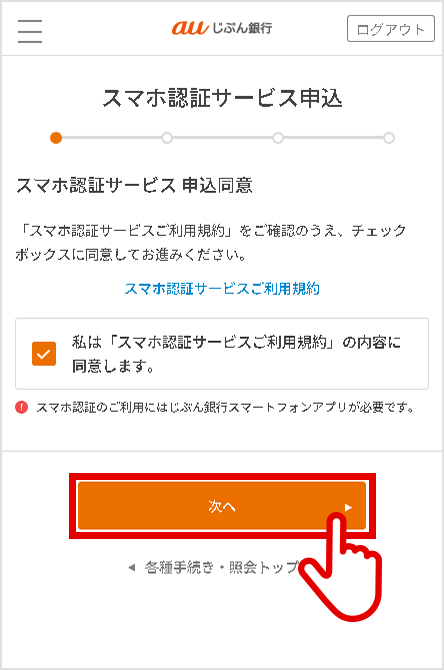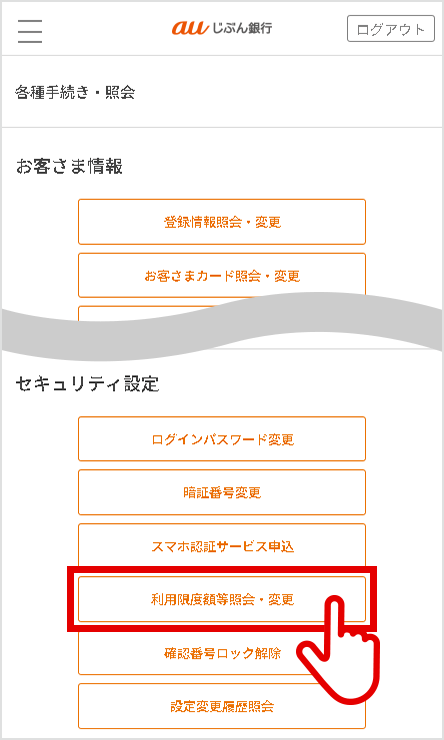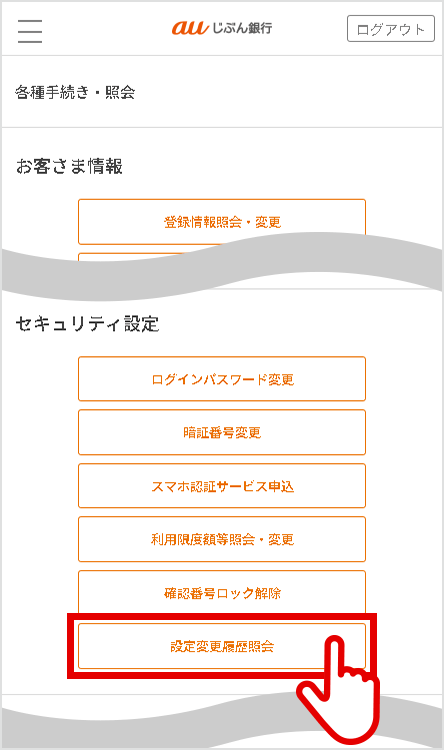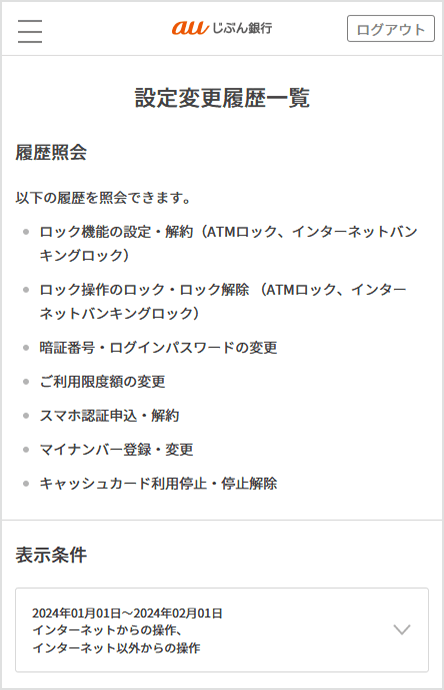下記「氏名/住所/電話番号/メールアドレス変更」ボタンからログインし、お客さま情報の「登録情報照会・変更」を選択。
D各種お手続き
- ①氏名/住所/電話番号/メールアドレス変更
- ②通知設定照会・変更
- ③お客さまカード照会・変更
- ④au ID登録
- ⑤マイナンバー登録・変更
- ⑥口座解約
- ⑦スマホ認証サービス申込
- ⑧スマホ認証サービス解約
- ⑨利用限度額照会・変更
- ⑩じぶん銀行アプリ再設定方法
- ⑪設定変更履歴照会
STEP 1
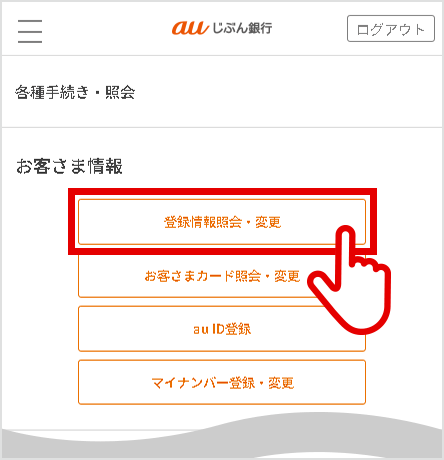
STEP 2
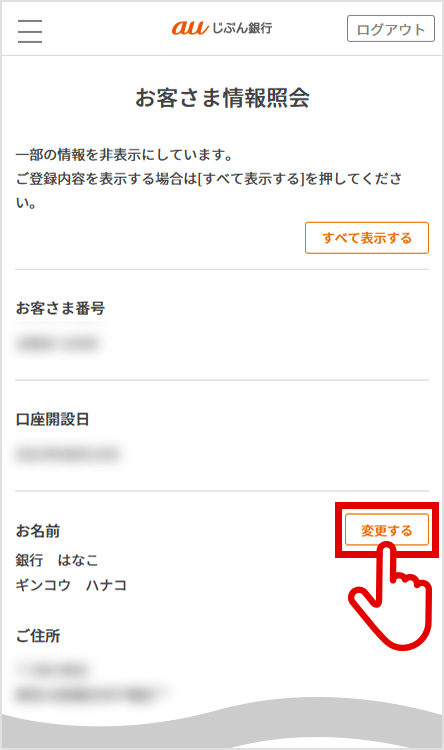
変更したい項目の右上にある「変更する」を選択。
STEP 3
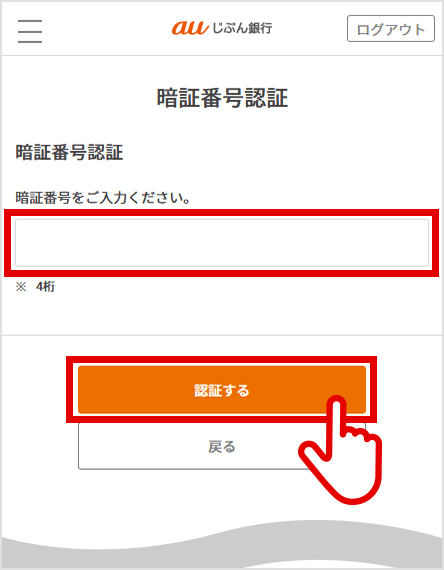
暗証番号を入力して、「認証する」を選択。
- ※暗証番号の入力画面が表示されない場合はSTEP5に進んでください。
STEP 4
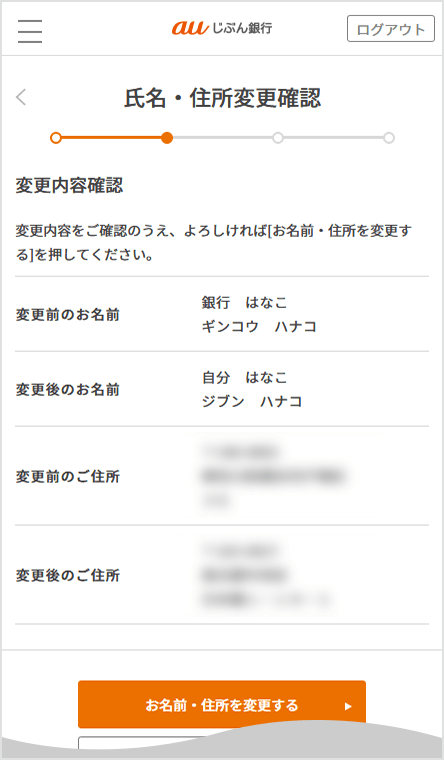
画面の案内に沿って、変更内容を入力・確認。
STEP 5
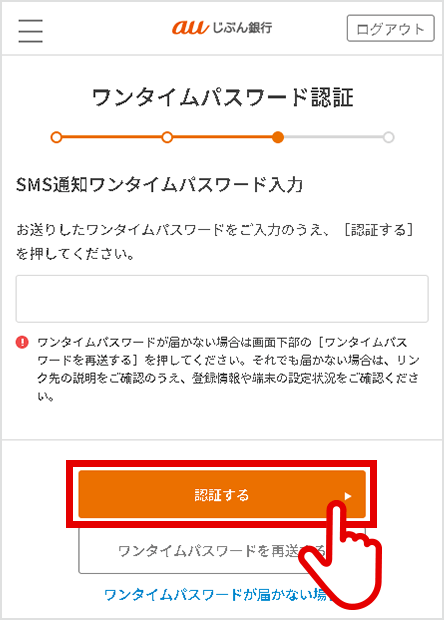
【携帯電話番号かメールアドレスの変更がある場合】
SMSかメールに記載されたワンタイムパスワードを入力し、「認証する」を選択。
STEP 6
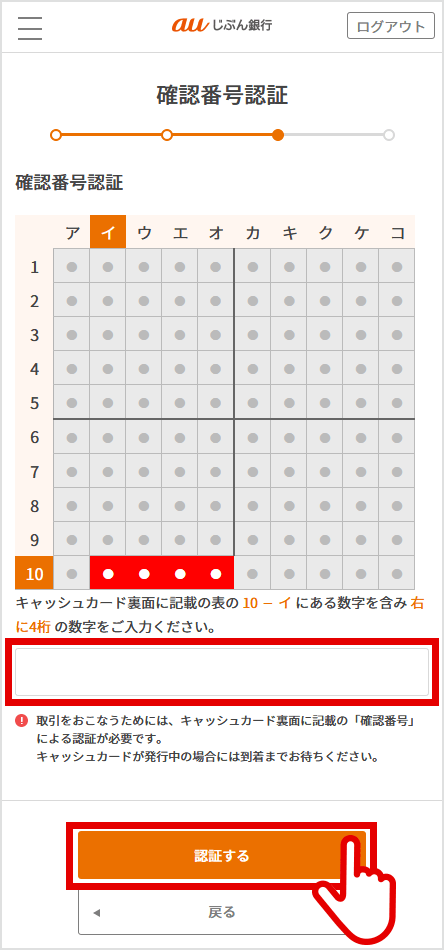
キャッシュカード裏面の表と画面の表を照らし合わせて確認番号を入力し、「認証する」を選択して完了。
よくあるご質問
上記で解決しない場合はこちら
STEP 2
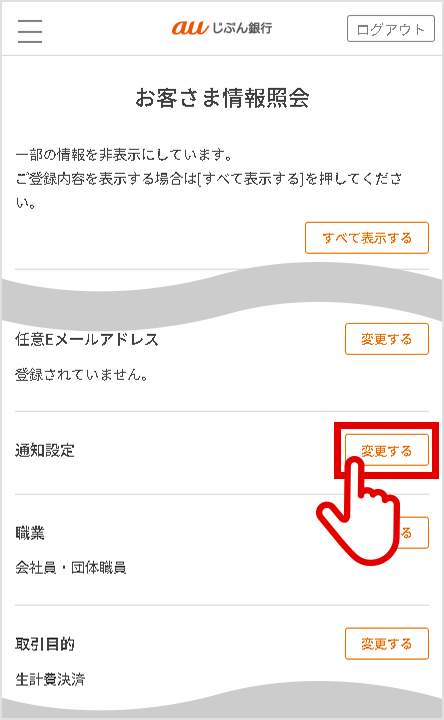
通知設定の「変更する」を選択。
STEP 3
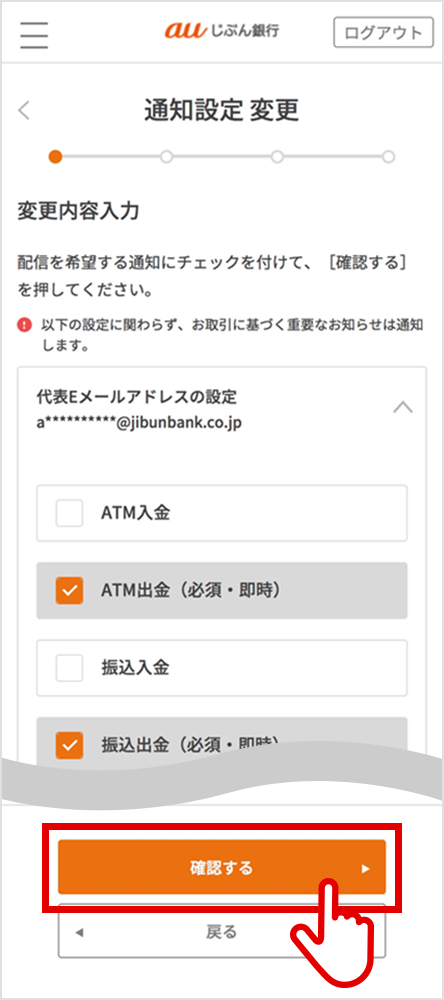
配信を希望する通知にチェックを付けて、「確認する」を選択。
STEP 4
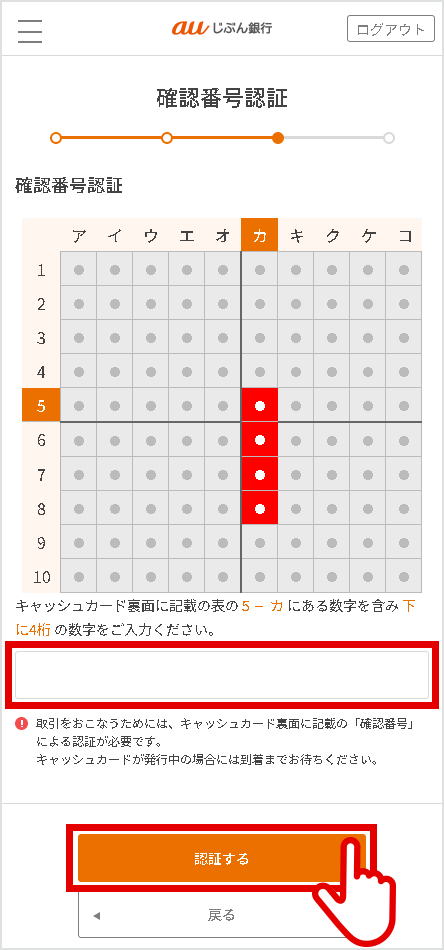
キャッシュカード裏面の表と画面の表を照らし合わせて確認番号を入力し、「認証する」を選択して完了。
よくあるご質問
上記で解決しない場合はこちら
STEP 2
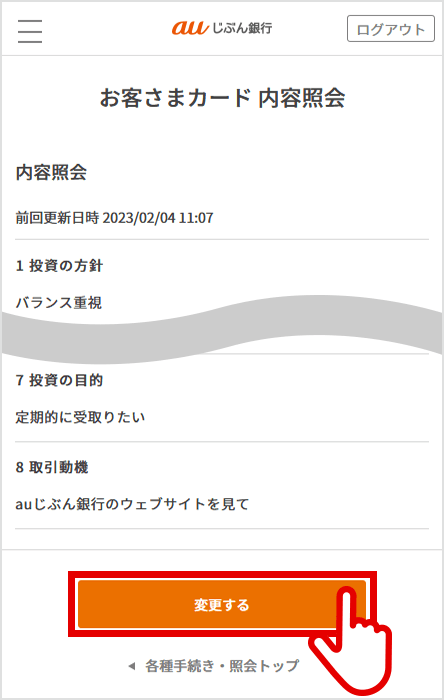
変更する場合は「変更する」を選択。
STEP 3
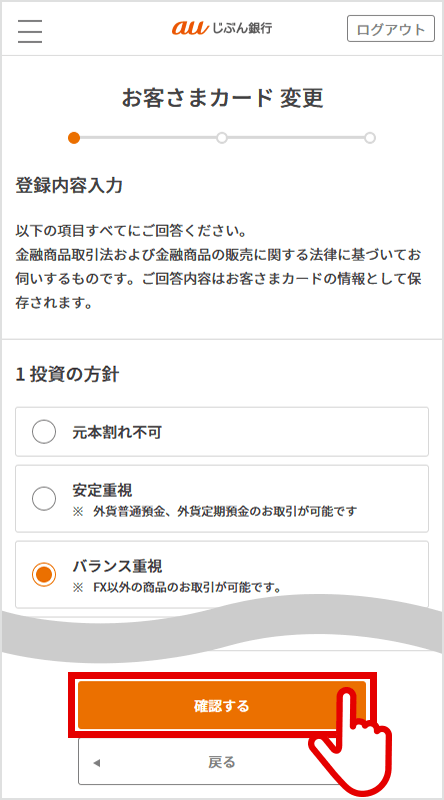
すべての項目に対して回答を入力し、「確認する」を選択。
STEP 4
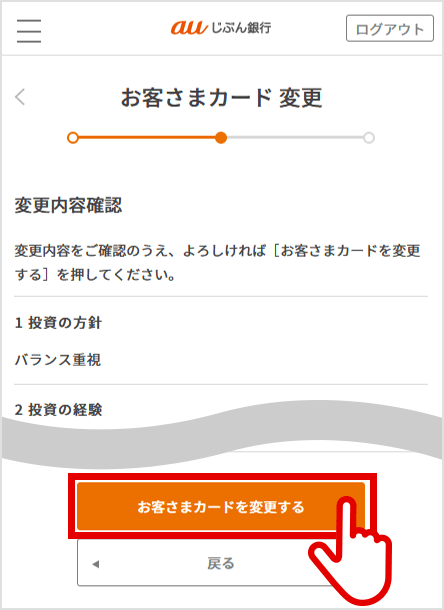
内容を確認し、「お客さまカードを変更する」を選択して完了。
よくあるご質問
上記で解決しない場合はこちら
STEP 2
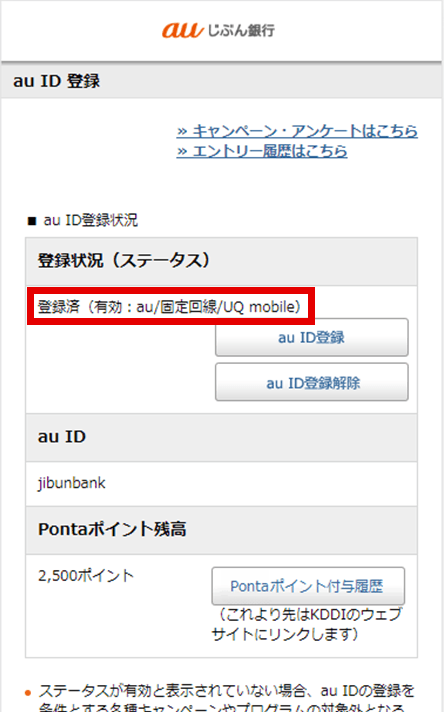
「登録状況(ステータス)」画面にて、「登録済」且つ「有効」となっているか確認する。
- ※「登録済(無効)」と表示されている場合は、もう一度[au ID登録]ボタンを押して、au IDを登録し直してください。登録が無効となっている場合は、一部特典の対象とならない場合があります。
- ※登録されたau IDに紐づく通信契約がある場合、“au”、“UQ mobile” 、“固定回線”と表示されます。au IDに紐づく通信契約に関し、ご不明の場合はKDDIにご確認ください。なお、povo1.0をご契約の場合は“au”と表示され、それ以外のpovoをご契約の場合は表示されません。
よくあるご質問
上記で解決しない場合はこちら
STEP 2
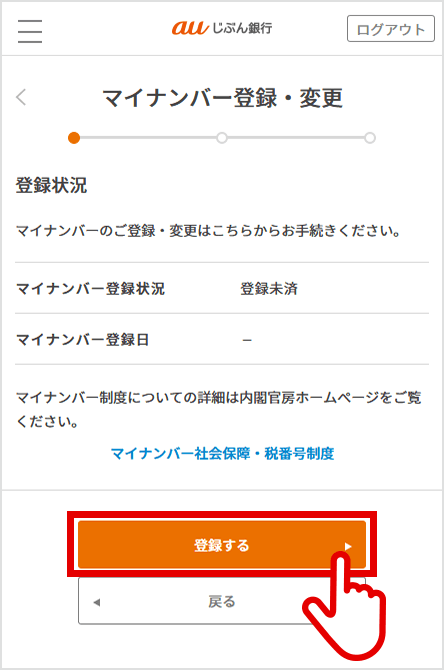
登録状況を確認し、登録の場合は「登録する」を選択。
STEP 3
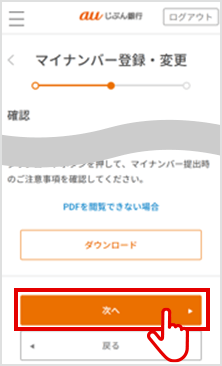
表示内容や注意事項を確認し、「次へ」を選択。
STEP 4
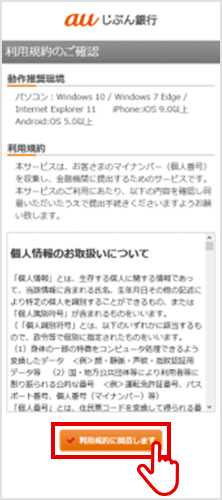
利用規約を確認し、「利用規約に同意します」を選択。
STEP 5
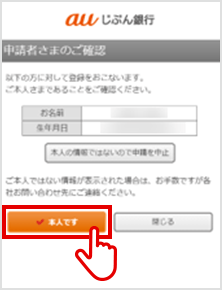
内容を確認し「本人です」を選択。
STEP 6
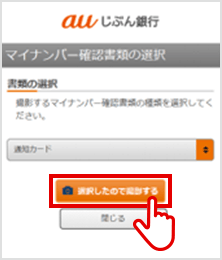
提出する書類種類を入力し、「選択したので撮影する」を選択。
STEP 7
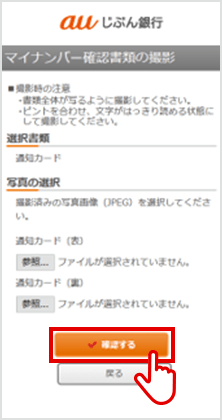
表面と裏面の画像を選び、「確認する」を選択。
STEP 8
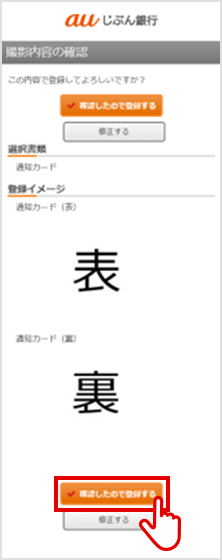
登録イメージを確認し、「確認したので登録する」を選択して完了。
よくあるご質問
上記で解決しない場合はこちら
STEP 2
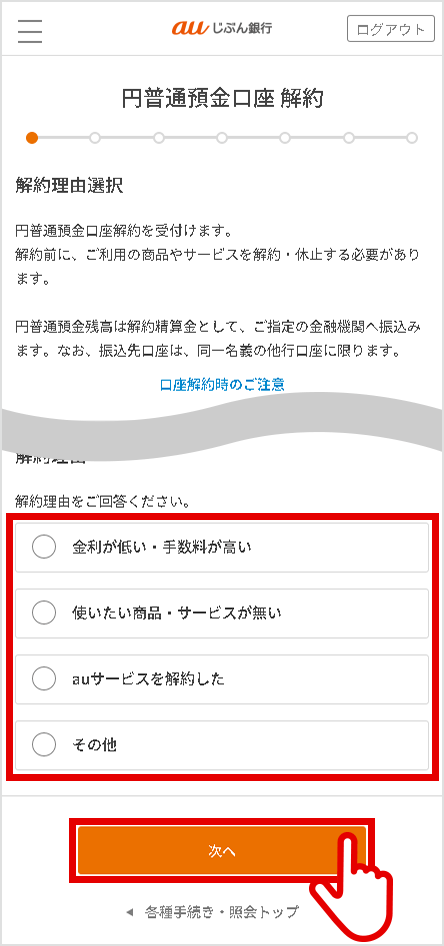
解約理由を選択し、「次へ」を選択。
STEP 3
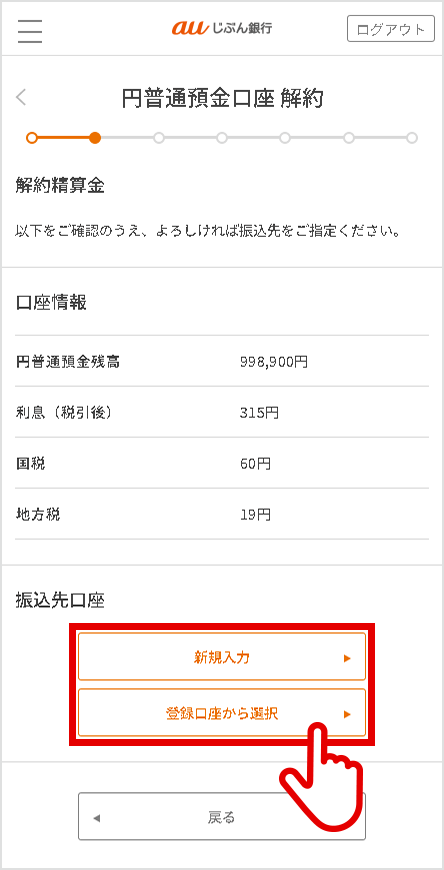
内容を確認のうえ、振込先口座を指定。
STEP 4
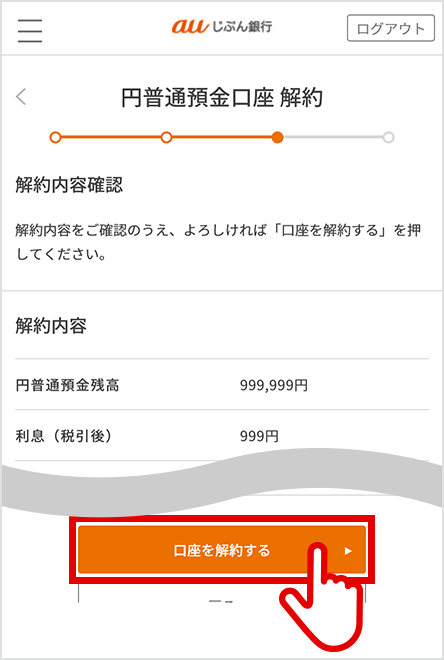
内容を確認し、「口座を解約する」を選択して完了。
よくあるご質問
上記で解決しない場合はこちら
本サービスはじぶん銀行アプリからのサービス提供となります。
- ※「iPhone」「App Store」「iTunes」は、米国およびその他の国々で登録されたApple Inc.の商標または登録商標です。
- ※「Android」は、Google LLCの商標または登録商標です。
- ※「スマホ認証サービス」で利用設定できるスマートフォンは、お客さまお一人につき1台のみです。機種変更をされた場合は、変更後のスマートフォンで再度お申込みが必要です。
STEP 2
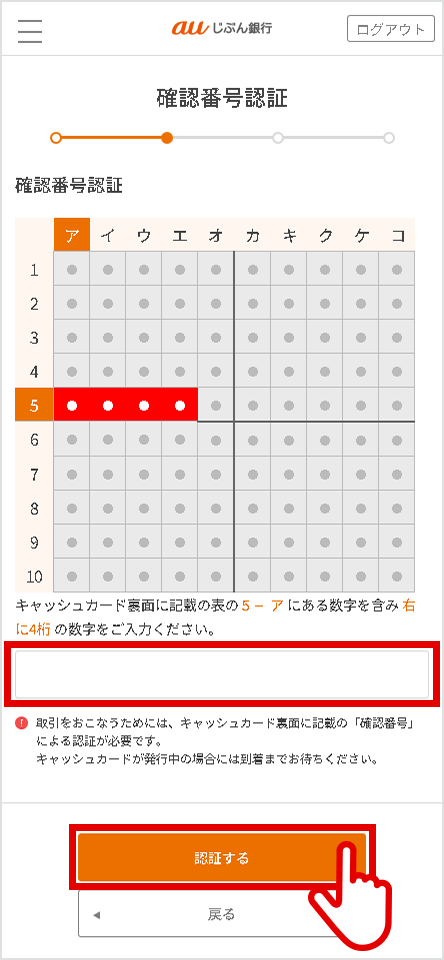
キャッシュカード裏面の表と画面の表を照らし合わせて確認番号を入力し、「認証する」を選択。
STEP 3
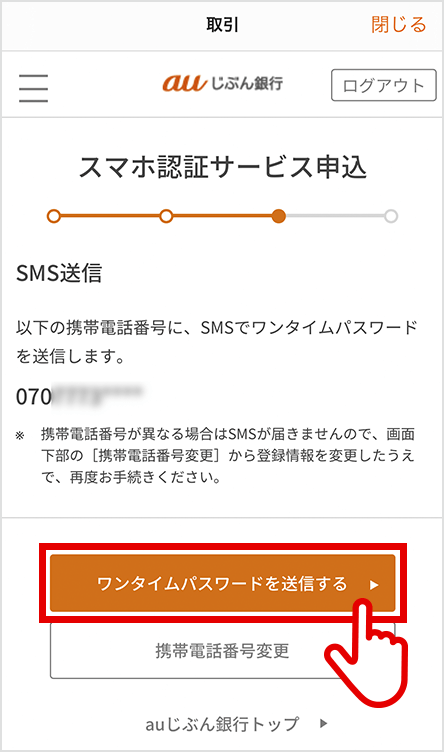
表示された携帯電話番号を確認し、[ワンタイムパスワードを送信する]を選択。
STEP 4
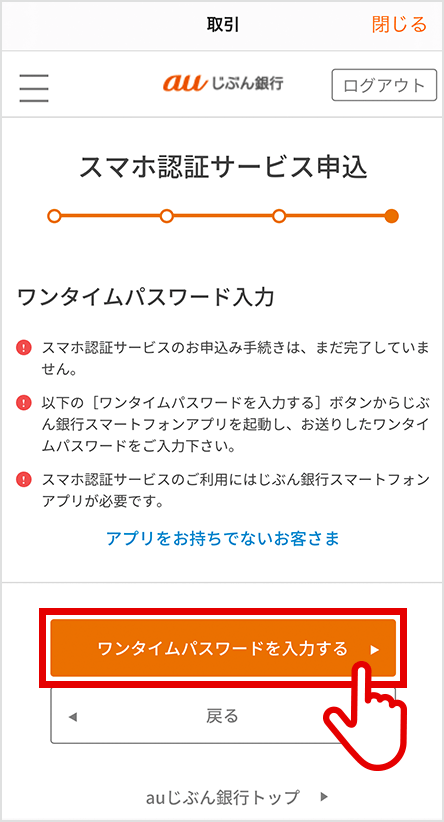
SMSでワンタイムパスワードを受信し、[ワンタイムパスワードを入力する]を選択。
- ワンタイムパスワードはじぶん銀行アプリに入力します。(STEP6)
STEP 5
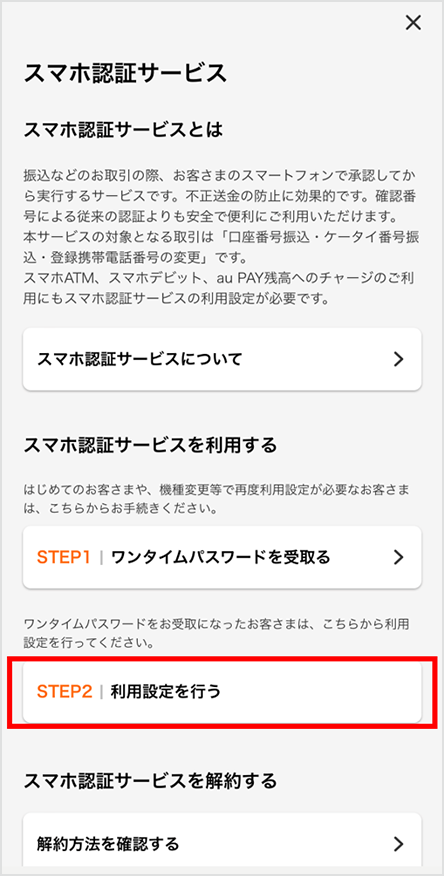
[利用設定を行う]を選択。
STEP 6
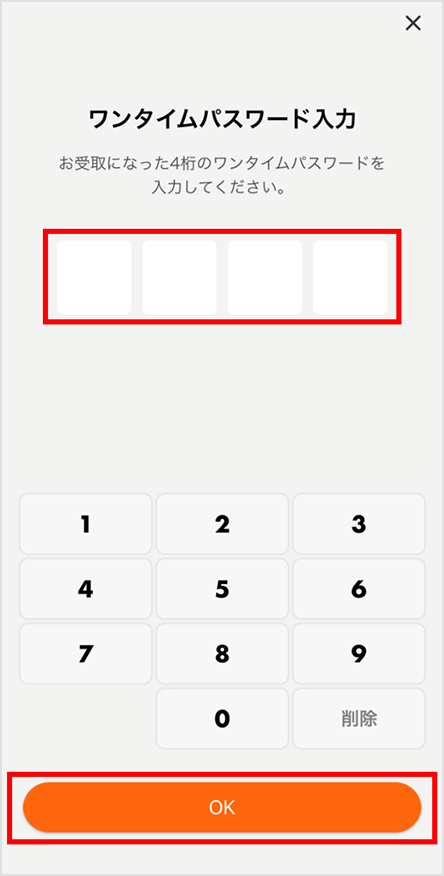
STEP4で受信したワンタイムパスワードを入力し、[OK]を選択して完了。
よくあるご質問
上記で解決しない場合はこちら
スマホ認証のご解約については、以下よくあるご質問をご確認ください。
STEP 2
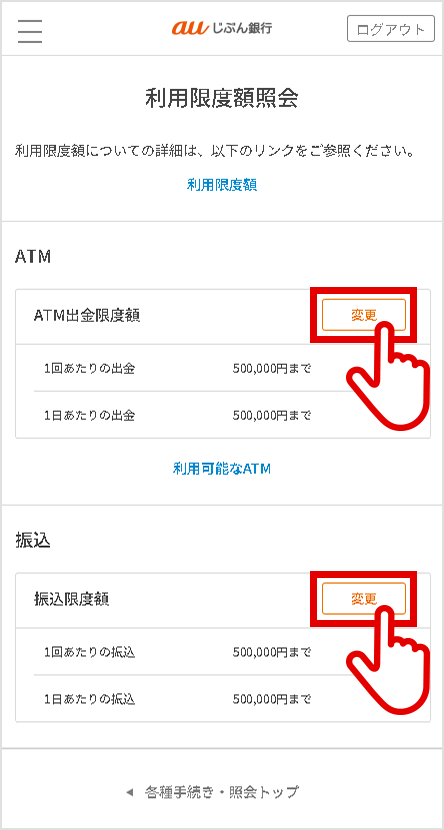
「ATM出金限度額」、または「振込限度額」のうち、変更を希望される項目の「変更」を選択。
STEP 3
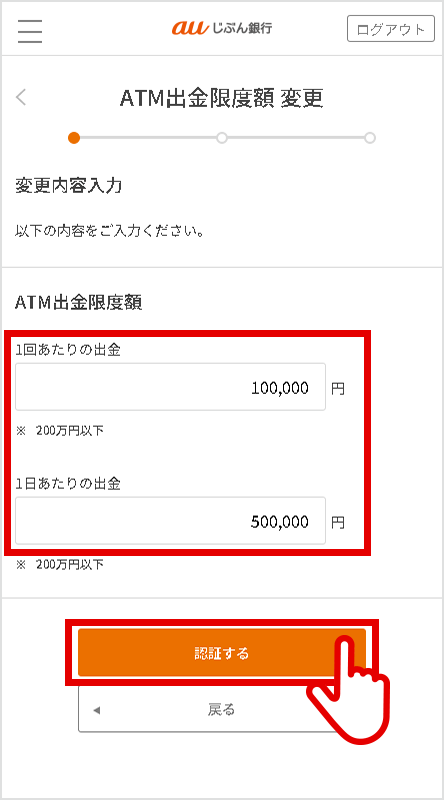
変更内容を入力し、「認証する」を選択。
- ※STEP4以降の操作は、ATM出金限度額・振込限度額で共通となります。
STEP 4
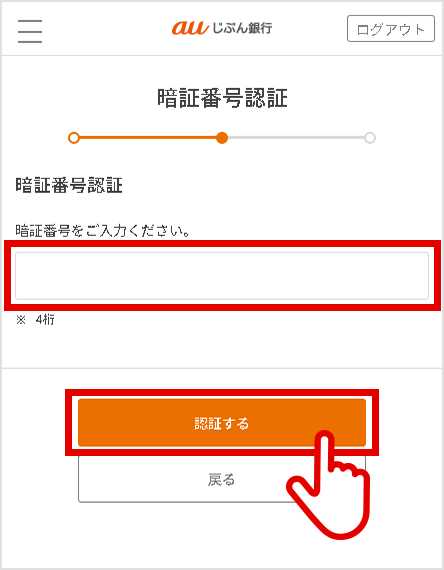
暗証番号を入力し、「認証する」を選択。
STEP 5
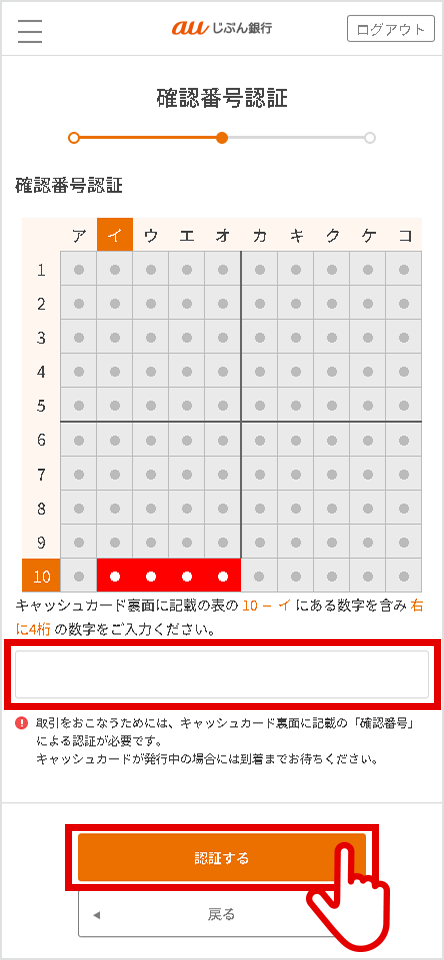
キャッシュカード裏面の表と画面の表を照らし合わせて確認番号を入力し、「認証する」を選択して完了。
よくあるご質問
上記で解決しない場合はこちら
機種変更・アプリを初期化した場合
機種変更や、アプリの初期化でじぶん銀行アプリを再設定する方法をご案内します。
STEP 1
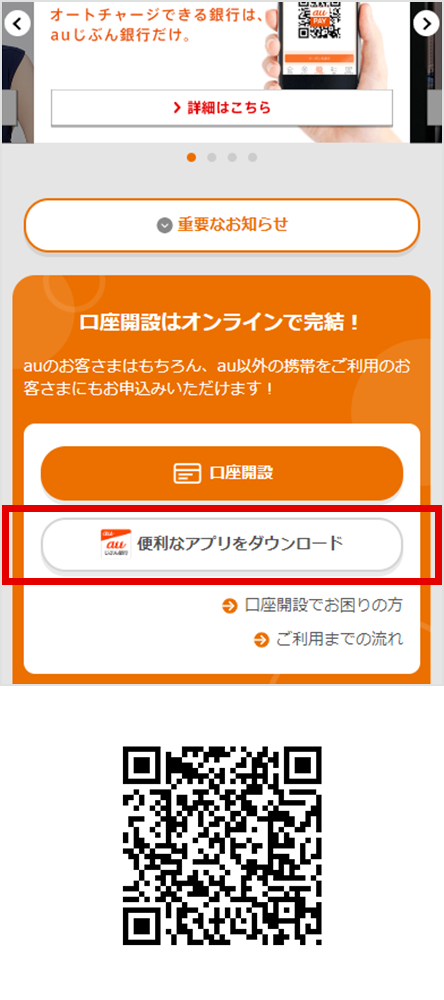
auじぶん銀行スマートフォンサイトトップの[便利なアプリをダウンロード]を選択し、各アプリマーケットにアクセスし、ダウンロード
- すでにじぶん銀行アプリをインストール済のお客さまは、STEP1は不要です。
STEP 2
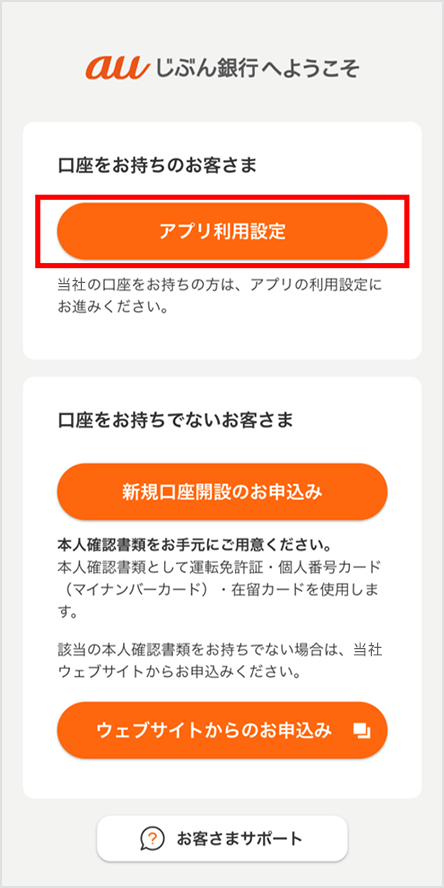
ダウンロードしたアプリを起動し、[はじめる]→[アプリ利用設定]を選択し、利用規約に同意。
STEP 3
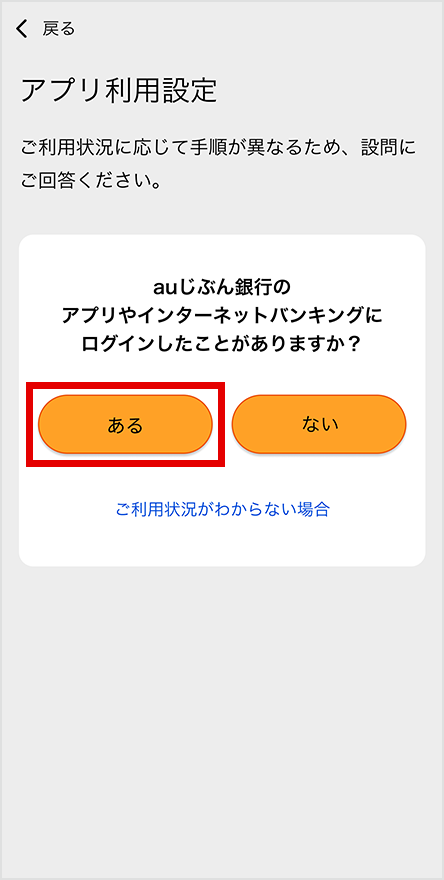
ログインしたことが[ある]を選択
STEP 4
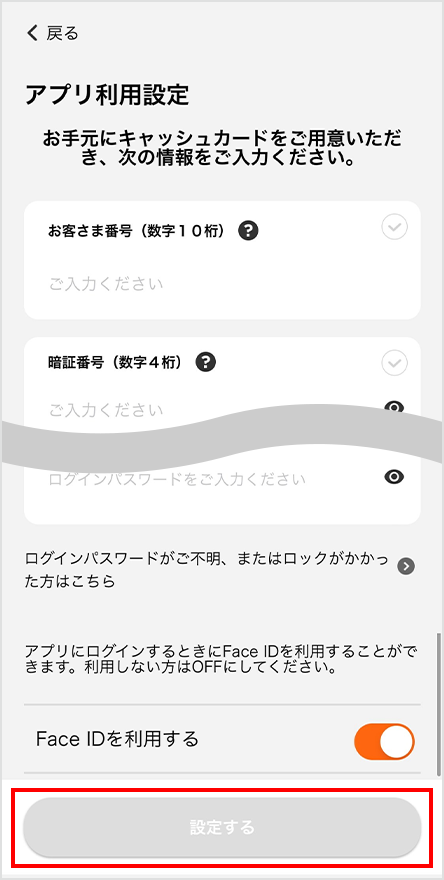
キャッシュカード裏面に記載のお客さま番号(5桁+5桁の数字)、暗証番号(4桁の数字)、生年月日、現在ご利用しているログインパスワードを入力し、[設定する]を選択。
- ※生体認証対応端末では、生体認証を設定し、アプリにログインすることができます。
- ※Touch IDまたはFace IDを搭載したiPhone、Android6.0以上の指紋認証搭載端末のみに対応しています。
- ログインパスワードを忘れてしまった場合、またはロックされた場合は「ログインパスワードがご不明、またはロックがかかった方はこちら」より再設定のお手続きをお願いします。
STEP 5
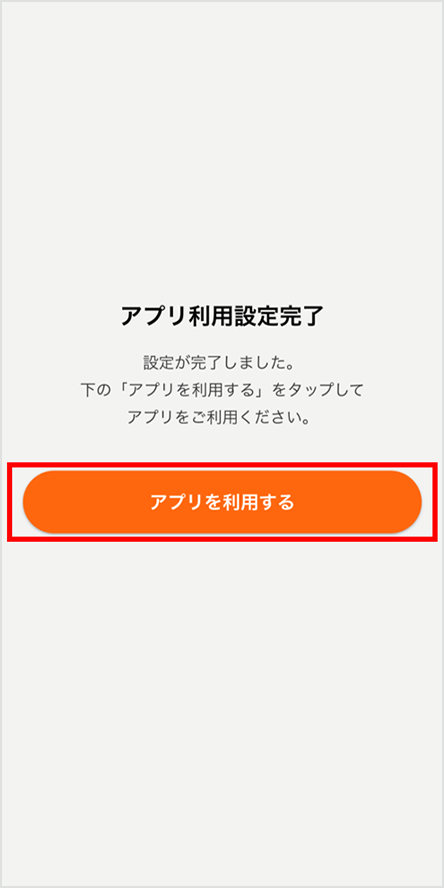
登録完了。
じぶん銀行アプリのご利用設定は完了です。これまで通りご利用ください。
紛失・盗難によるキャッシュカード再発行の場合
紛失・盗難によるキャッシュカード再発行後に、じぶん銀行アプリを再設定する方法をご案内します。
- お客さま番号が変更されるため、じぶん銀行アプリを再設定する必要があります。
- 氏名変更・磁気不良によるキャッシュカード再発行の場合、じぶん銀行アプリの再設定は不要です。
STEP 1
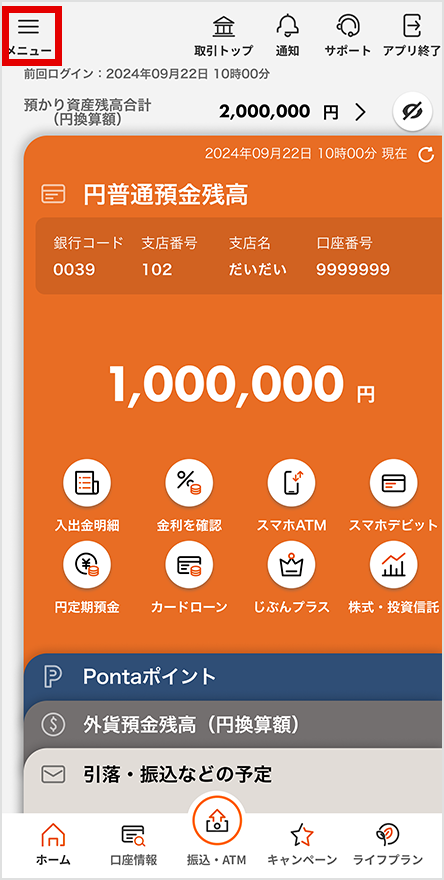
じぶん銀行アプリをアンインストール、またはSTEP1~STEP4の手順でアプリをオールクリアしてください。
じぶん銀行アプリにログインし、画面左上のメニューを選択
STEP 2
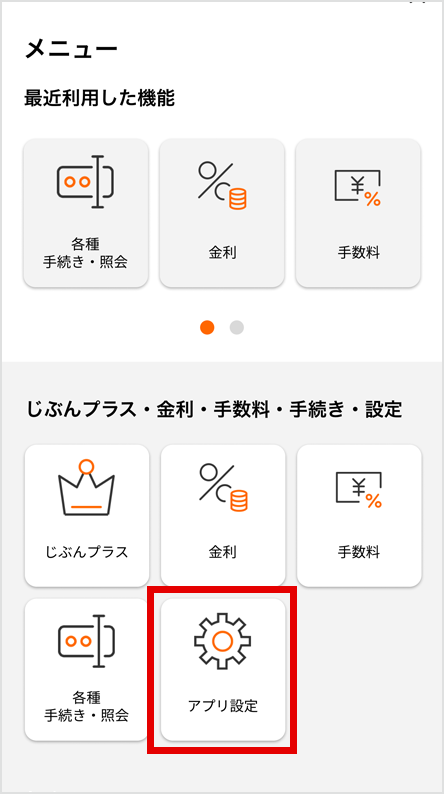
[アプリ設定]を選択
STEP 3
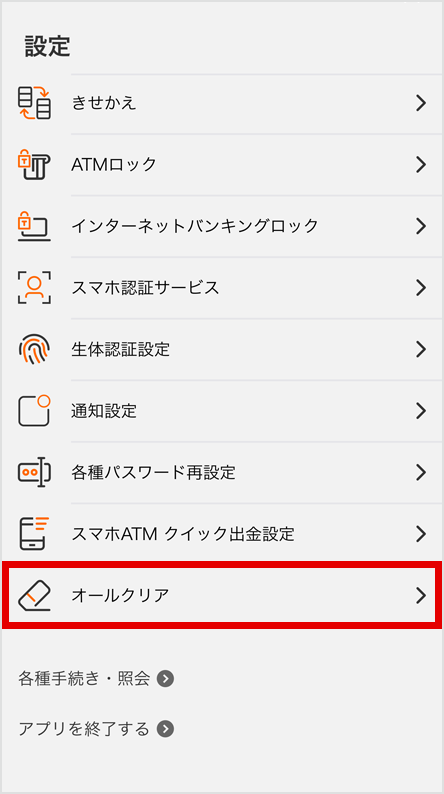
[オールクリア]を選択
STEP 4
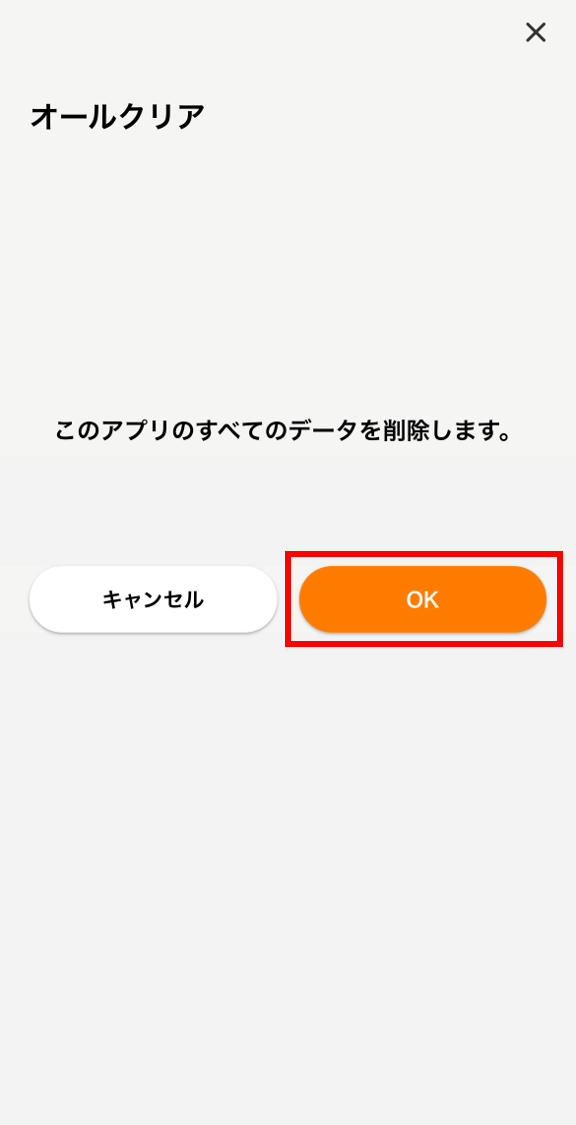
[OK]を選択し、オールクリアを実行します。
STEP 5
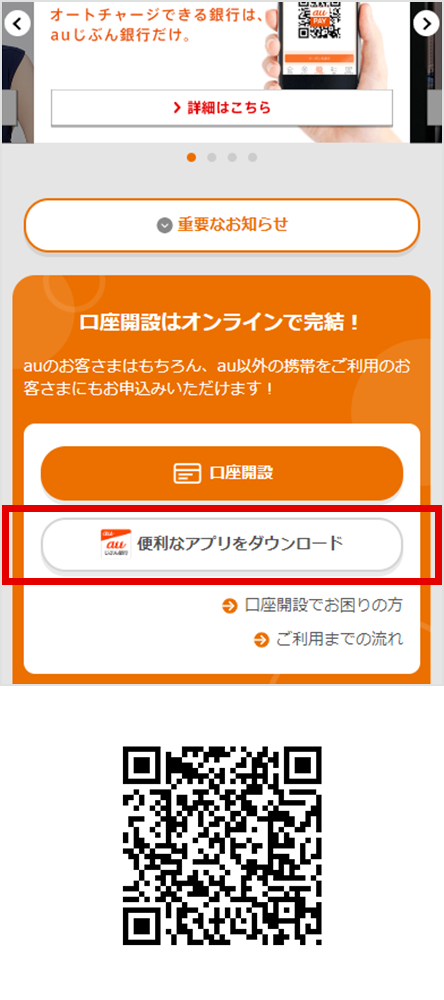
auじぶん銀行スマートフォンサイトトップの[便利なアプリをダウンロード]を選択し、各アプリマーケットにアクセスし、ダウンロード
- STEP1~4で[オールクリア]を行ったお客さまは、STEP5は不要です。
STEP 6
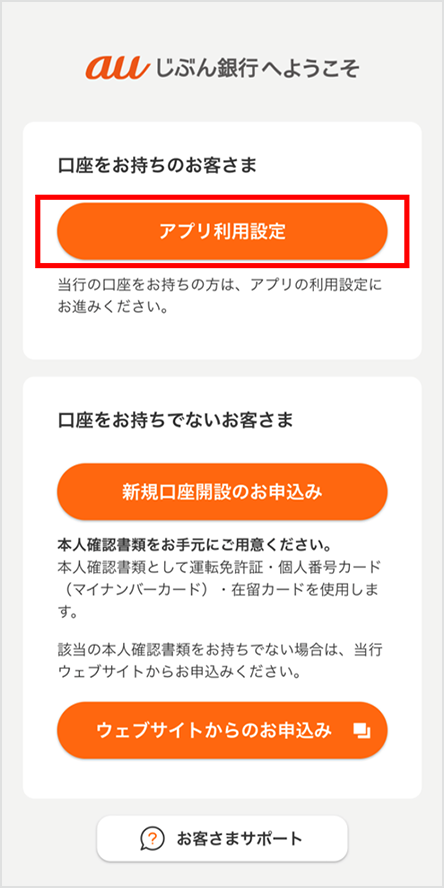
ダウンロードしたアプリを起動し、[はじめる]→[アプリ利用設定]を選択し、利用規約に同意。
STEP 7
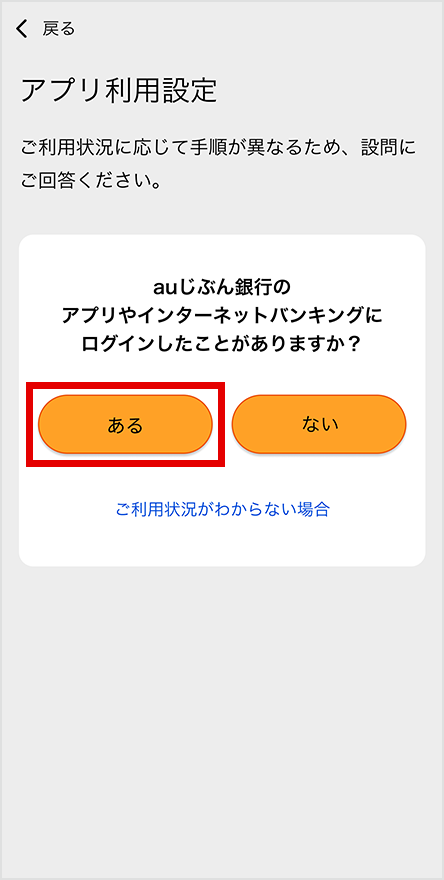
ログインしたことが[ある]を選択
STEP 8
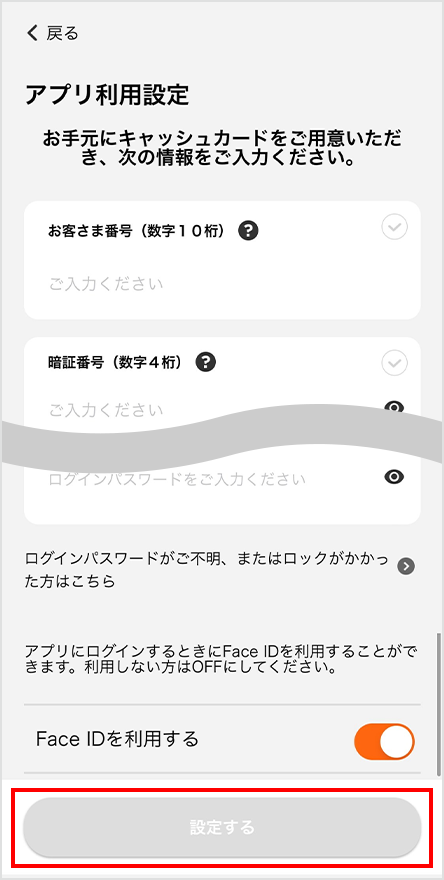
キャッシュカード裏面に記載のお客さま番号(5桁+5桁の数字)、暗証番号(4桁の数字)、生年月日、現在ご利用しているログインパスワードを入力し、[設定する]を選択。
- ※生体認証対応端末では、生体認証を設定し、アプリにログインすることができます。
- ※Touch IDまたはFace IDを搭載したiPhone、Android6.0以上の指紋認証搭載端末のみに対応しています。
- ログインパスワードを忘れてしまった場合、またはロックされた場合は「ログインパスワードがご不明、またはロックがかかった方はこちら」より再設定のお手続きをお願いします。
STEP 9
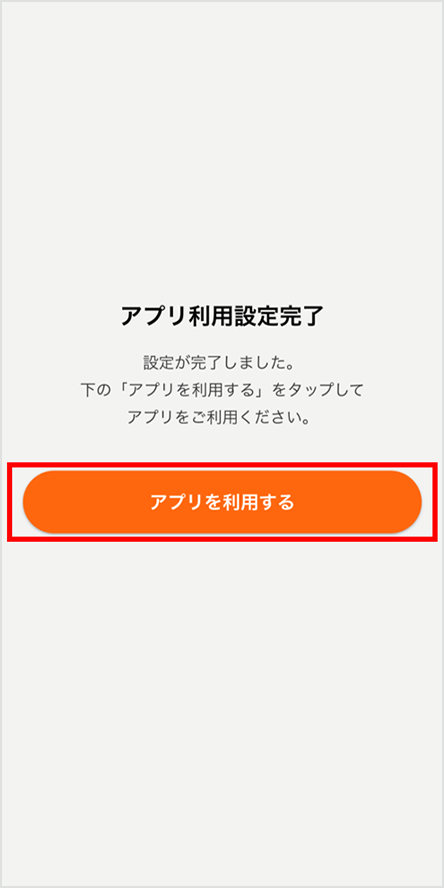
登録完了。
じぶん銀行アプリのご利用設定は完了です。これまで通りご利用ください。
- メールアドレスや携帯番号の変更がある場合は、ご変更をお願いいたします。
- 機種変更の前にスマホ認証をご利用されていた場合は、スマホ認証の再設定が必要となります。
本サービスはじぶん銀行アプリからのサービス提供となります。
- ※「iPhone」「App Store」「iTunes」は、米国およびその他の国々で登録されたApple Inc.の商標または登録商標です。
- ※「Android」は、Google LLCの商標または登録商標です。
よくあるご質問
上記で解決しない場合はこちら